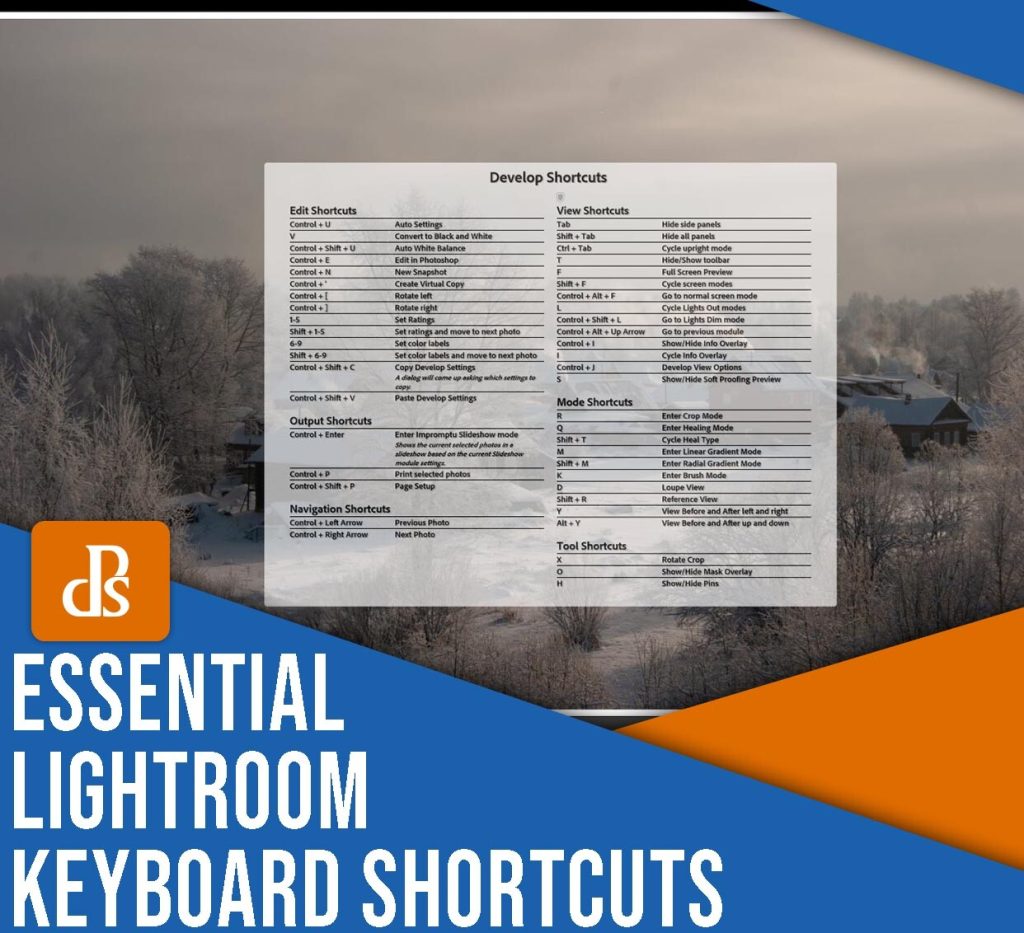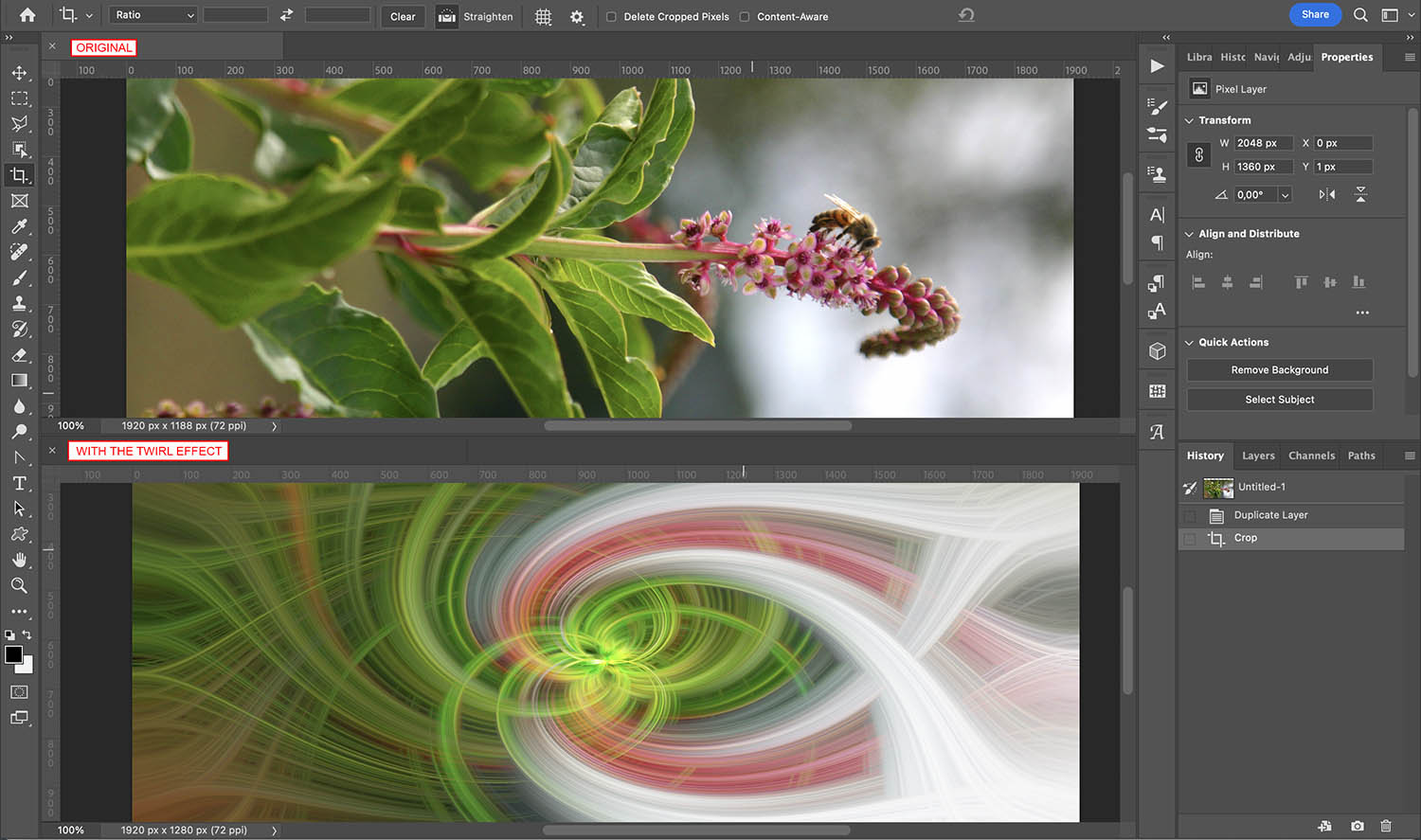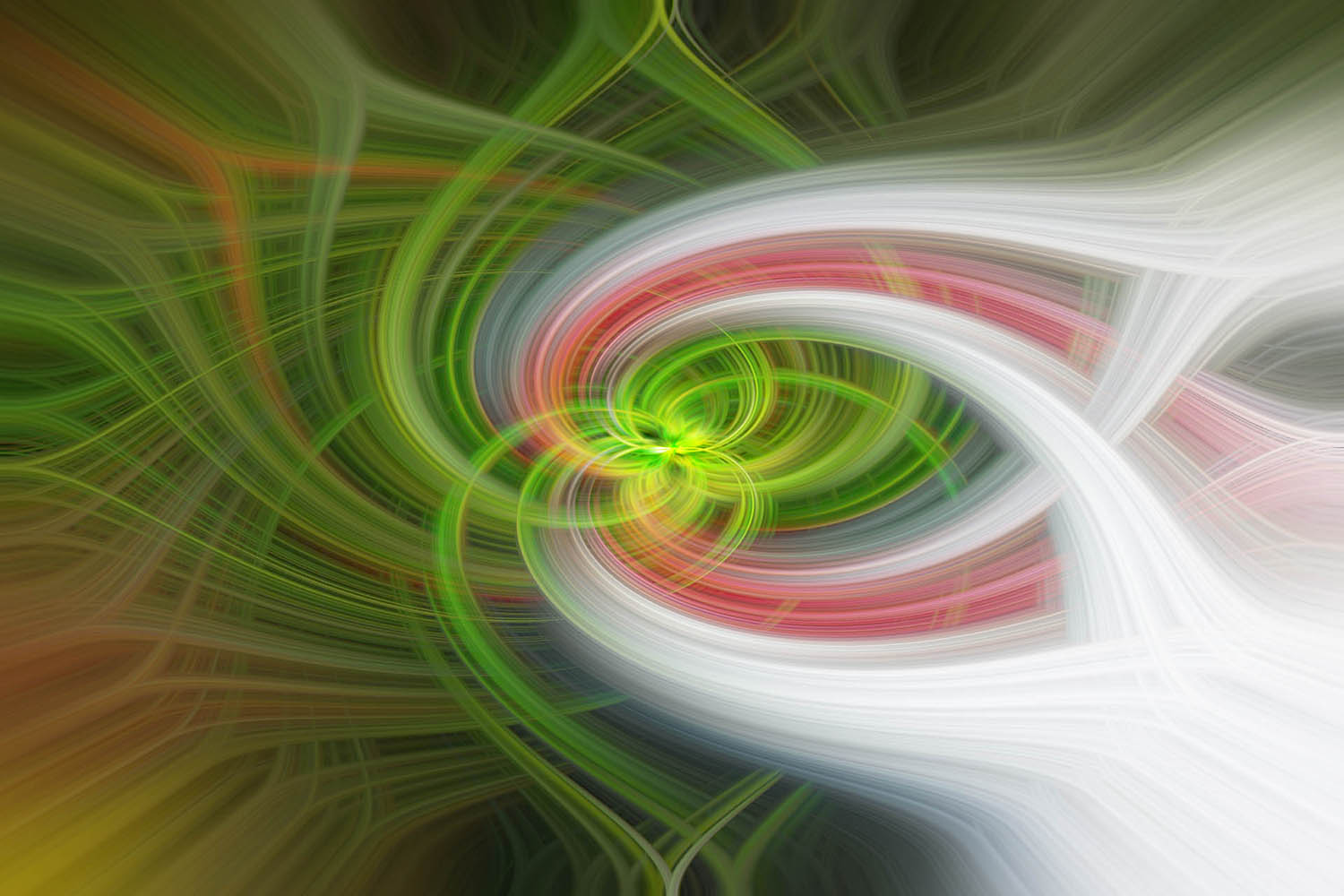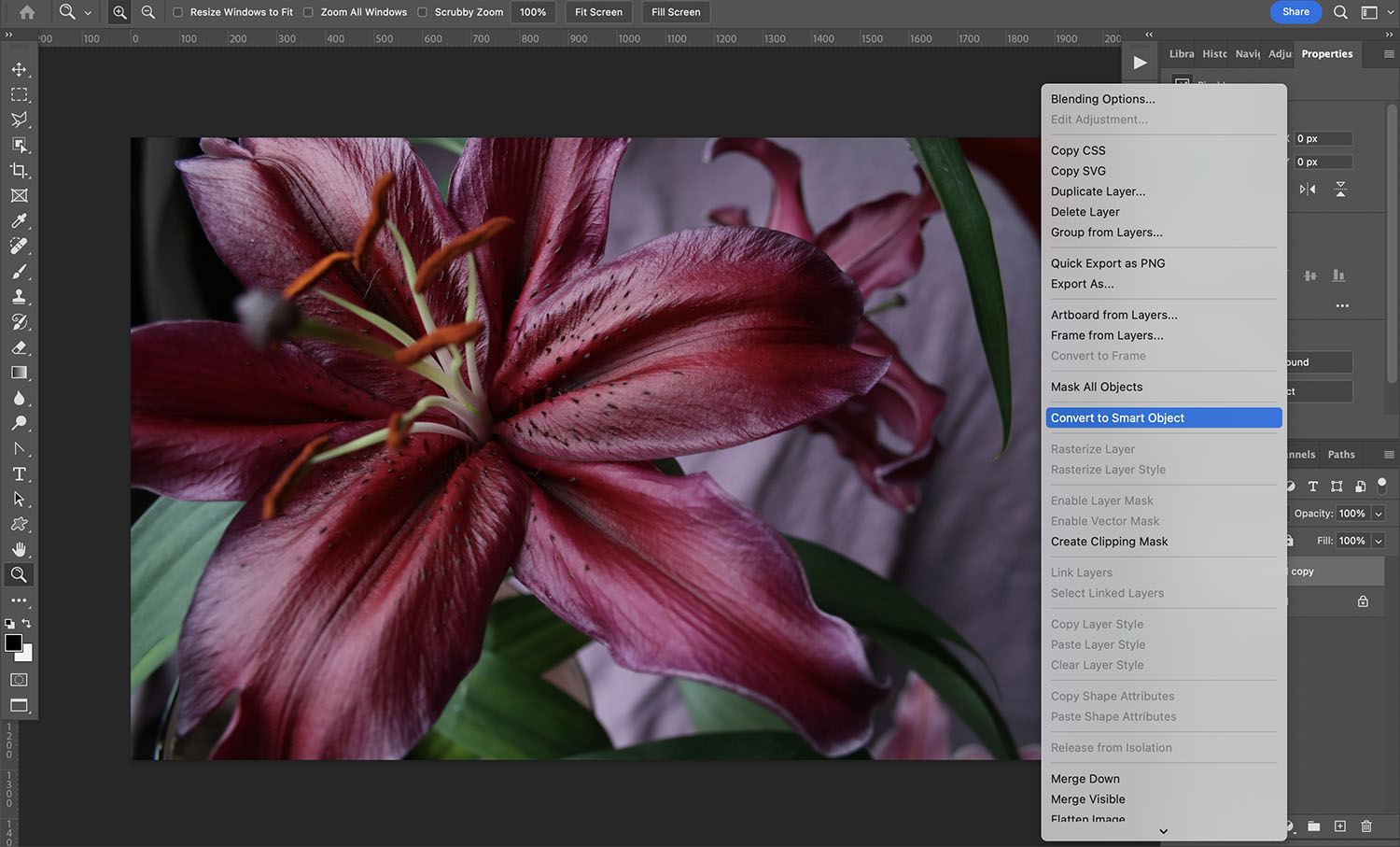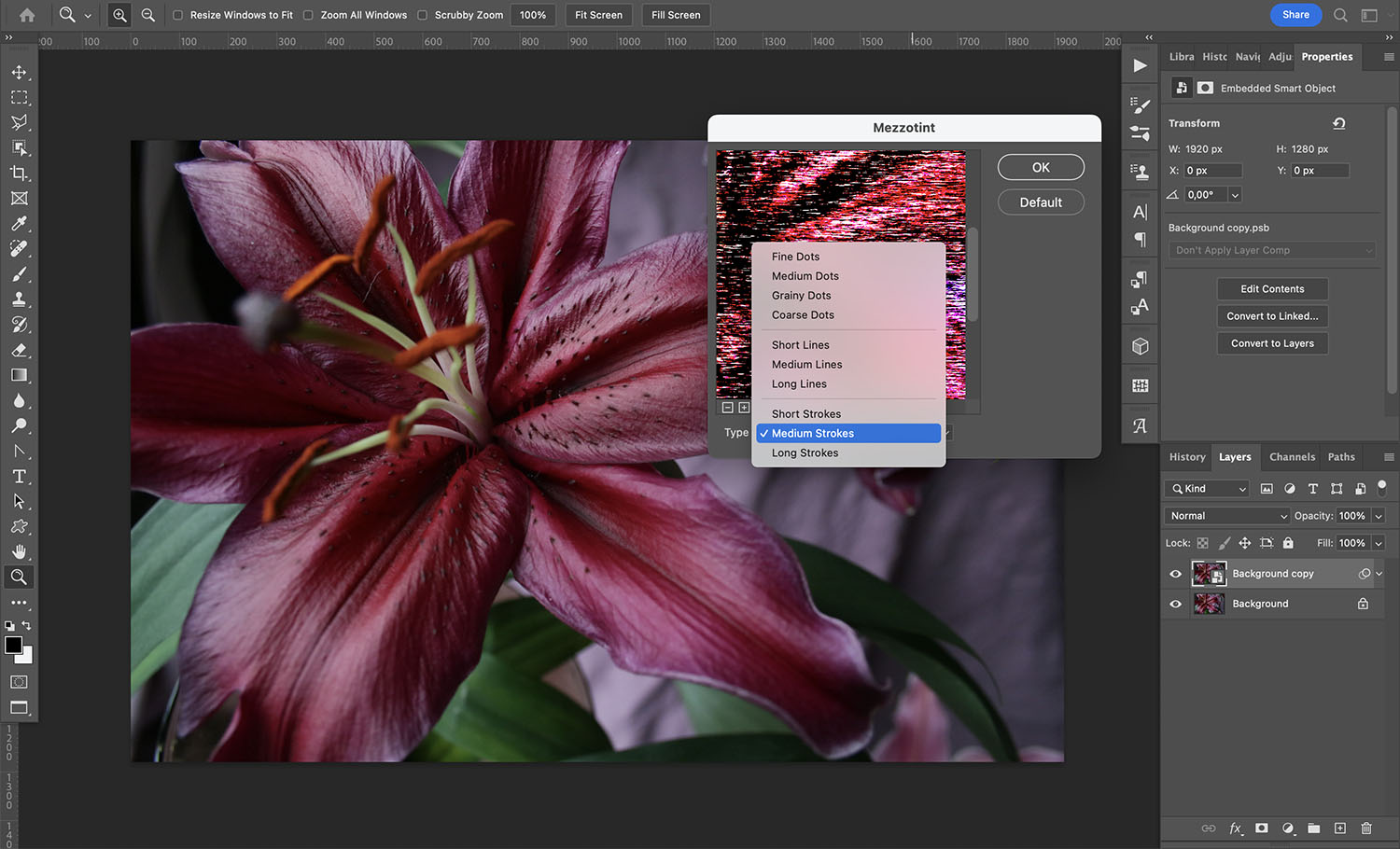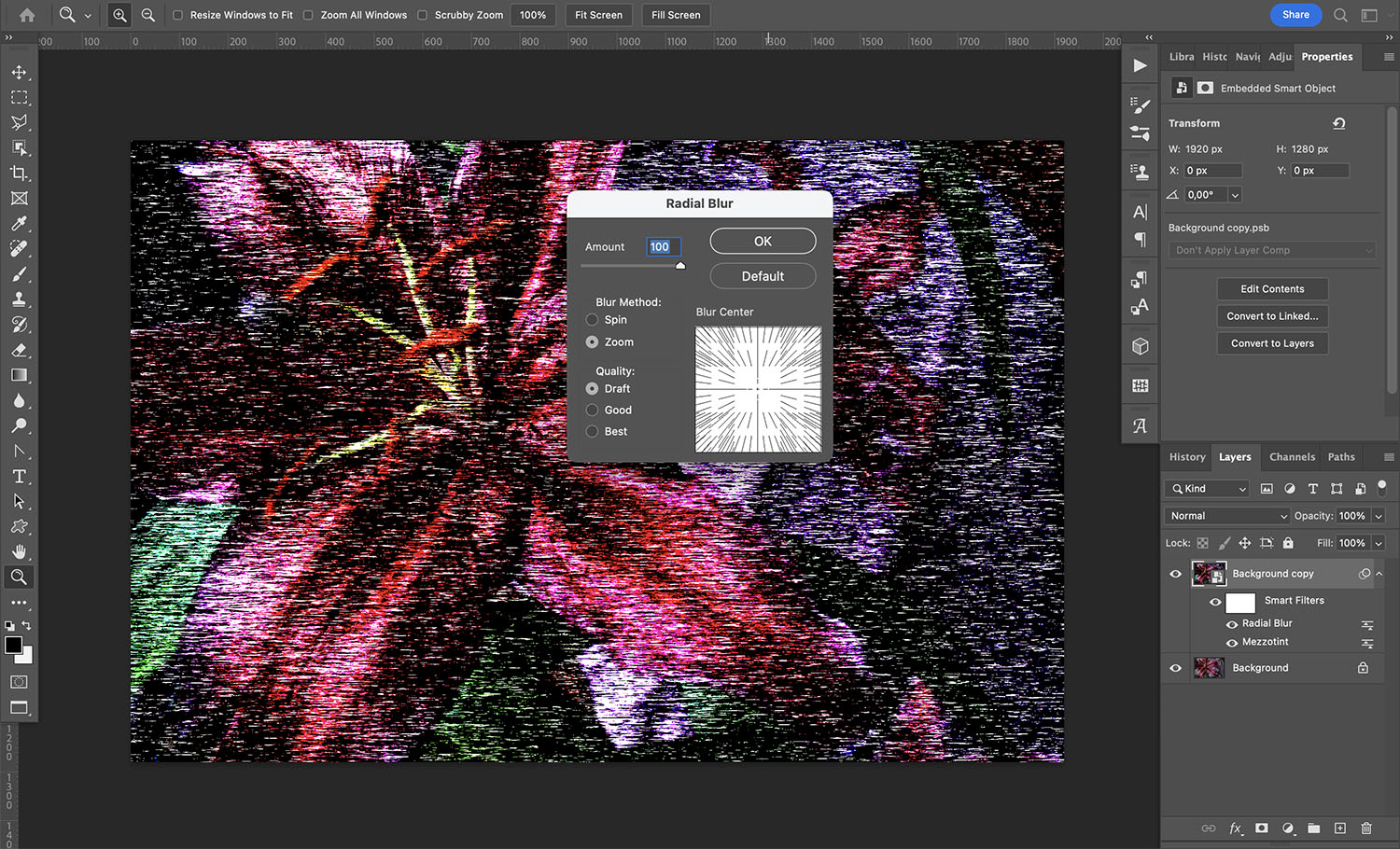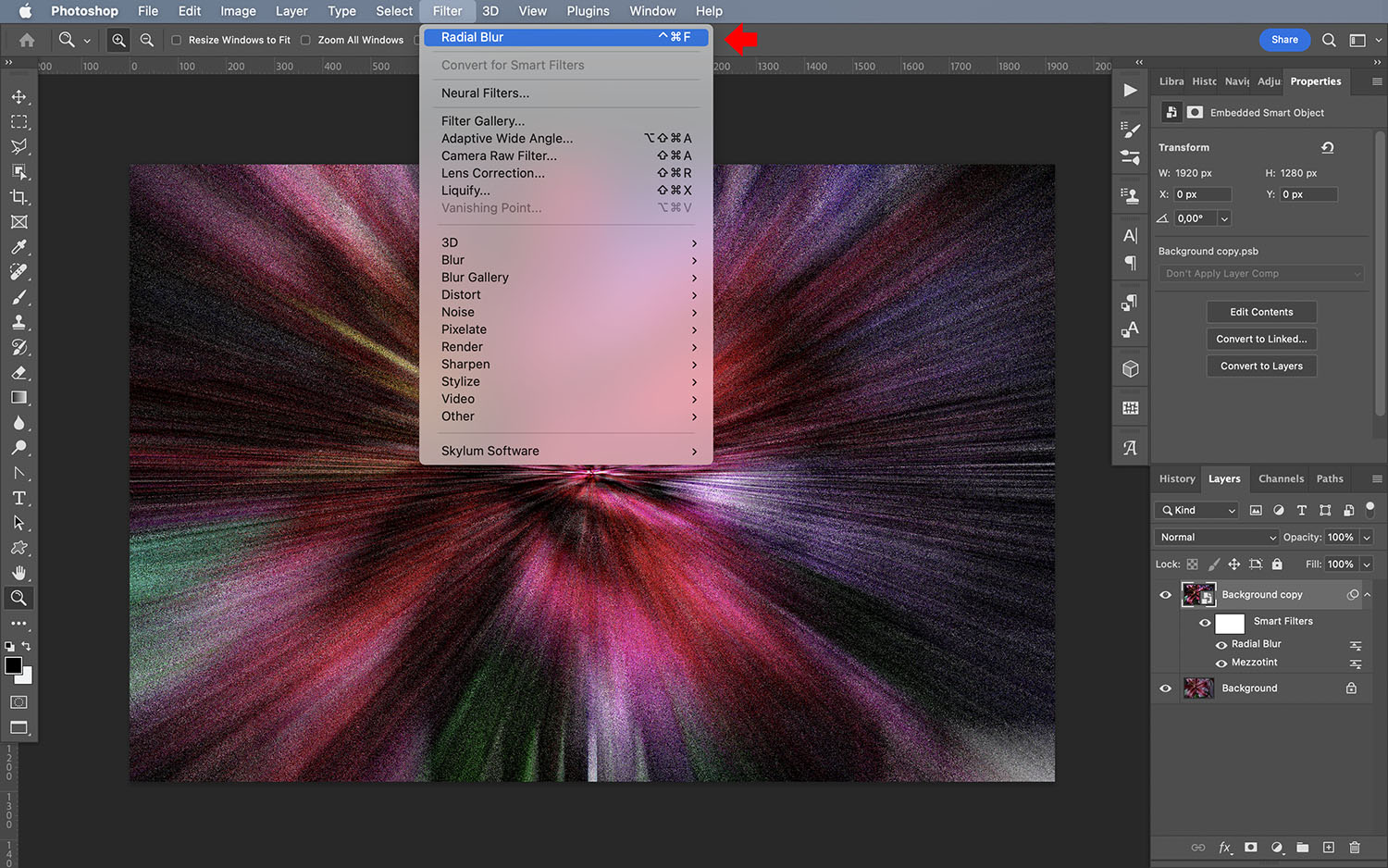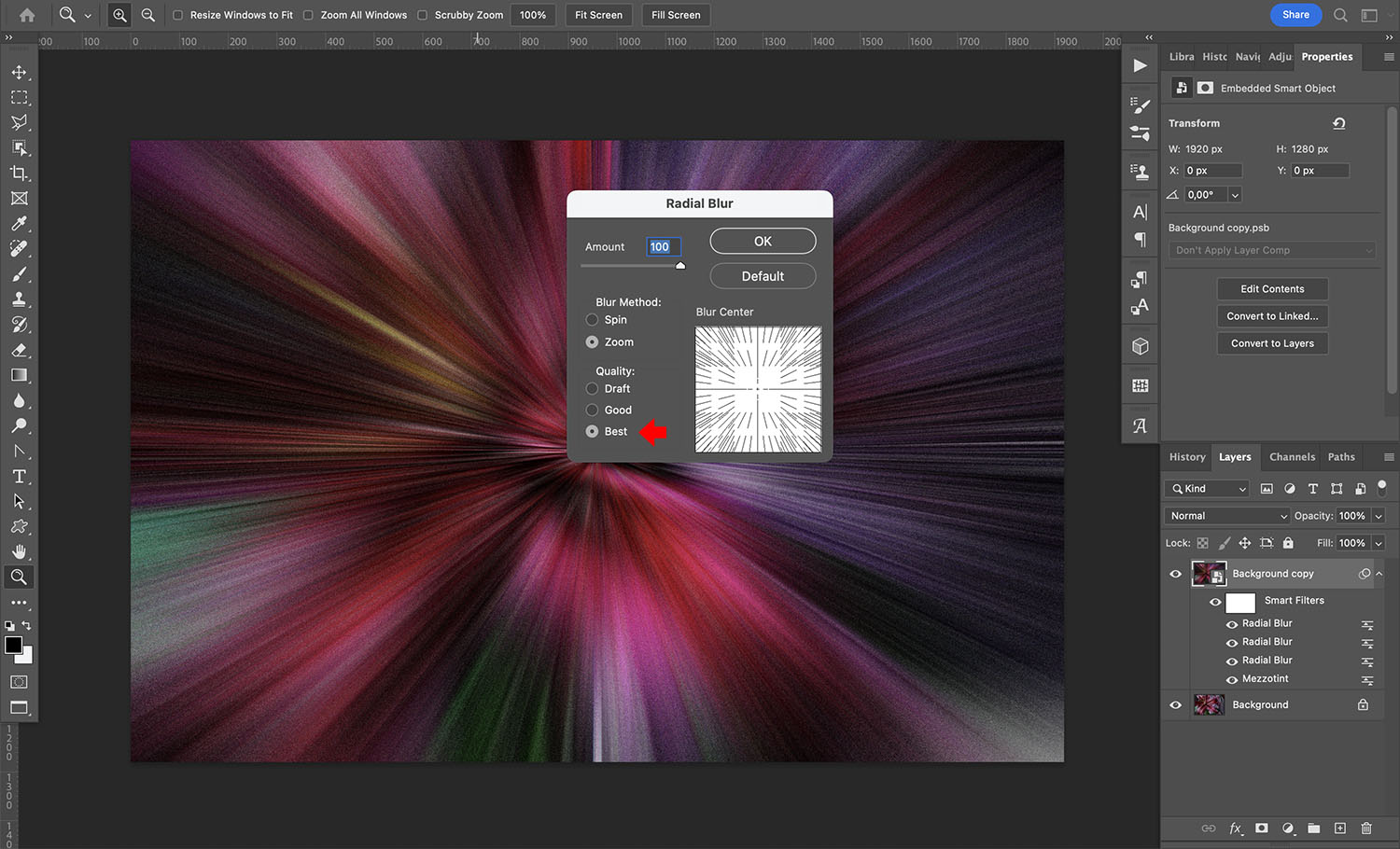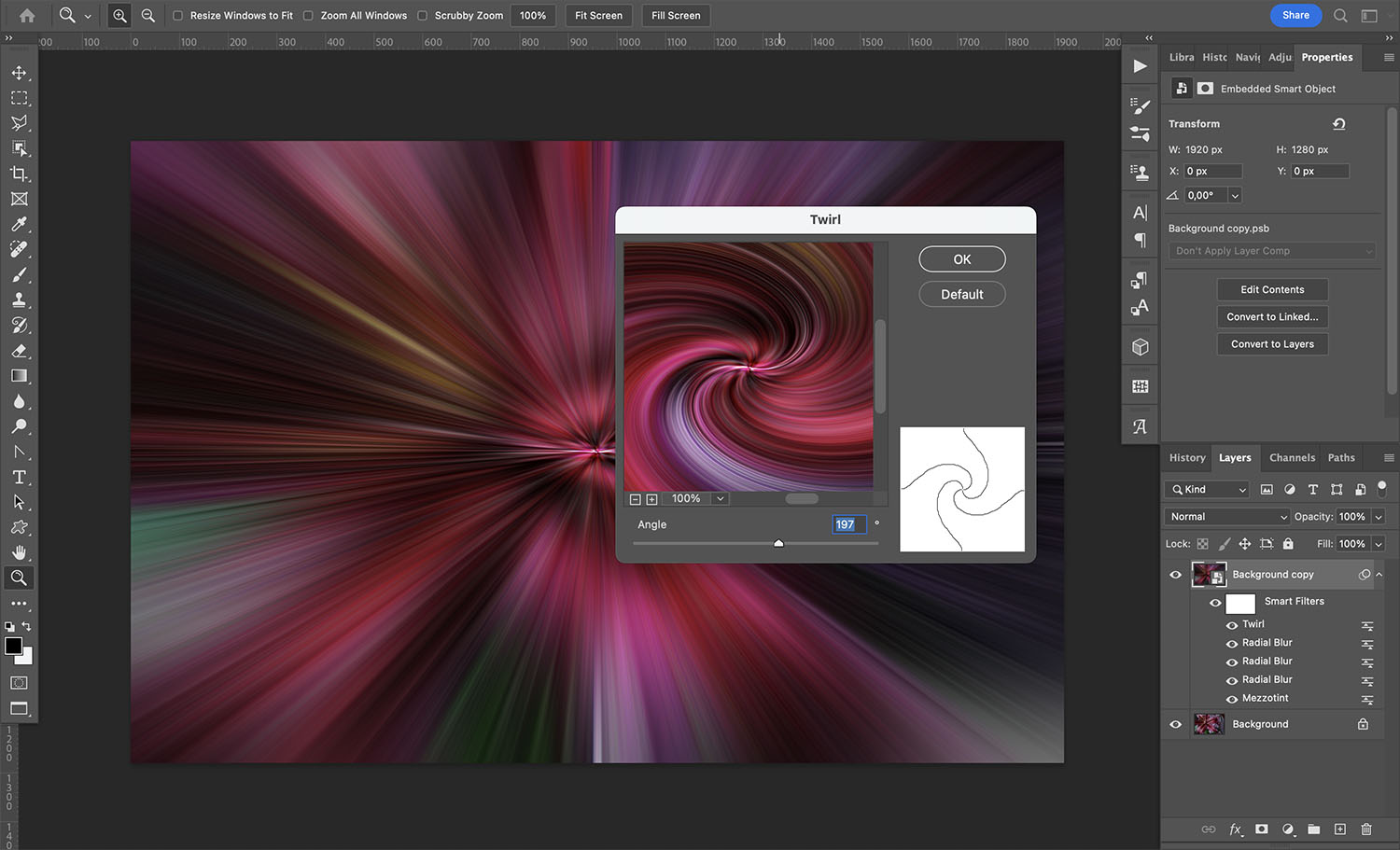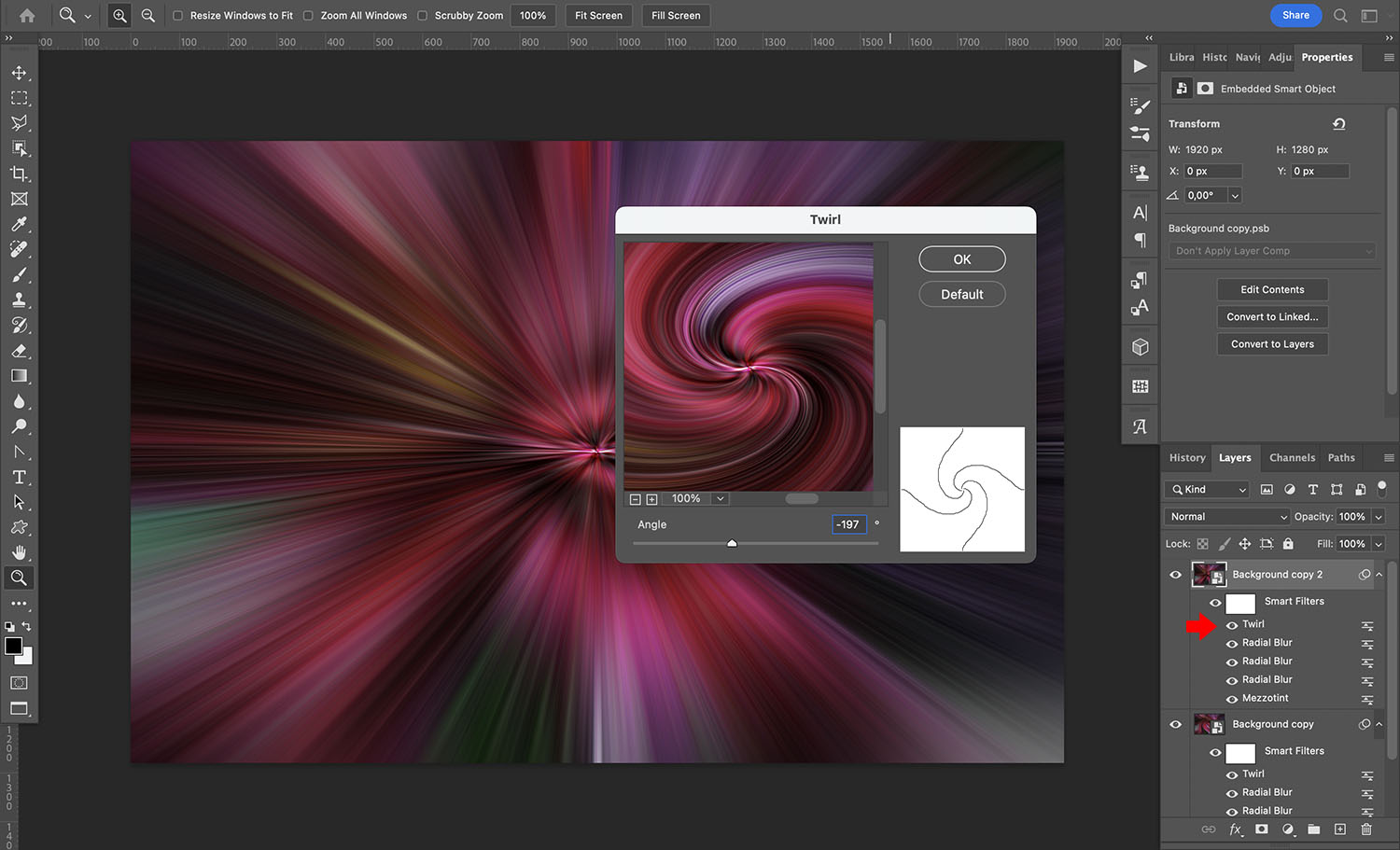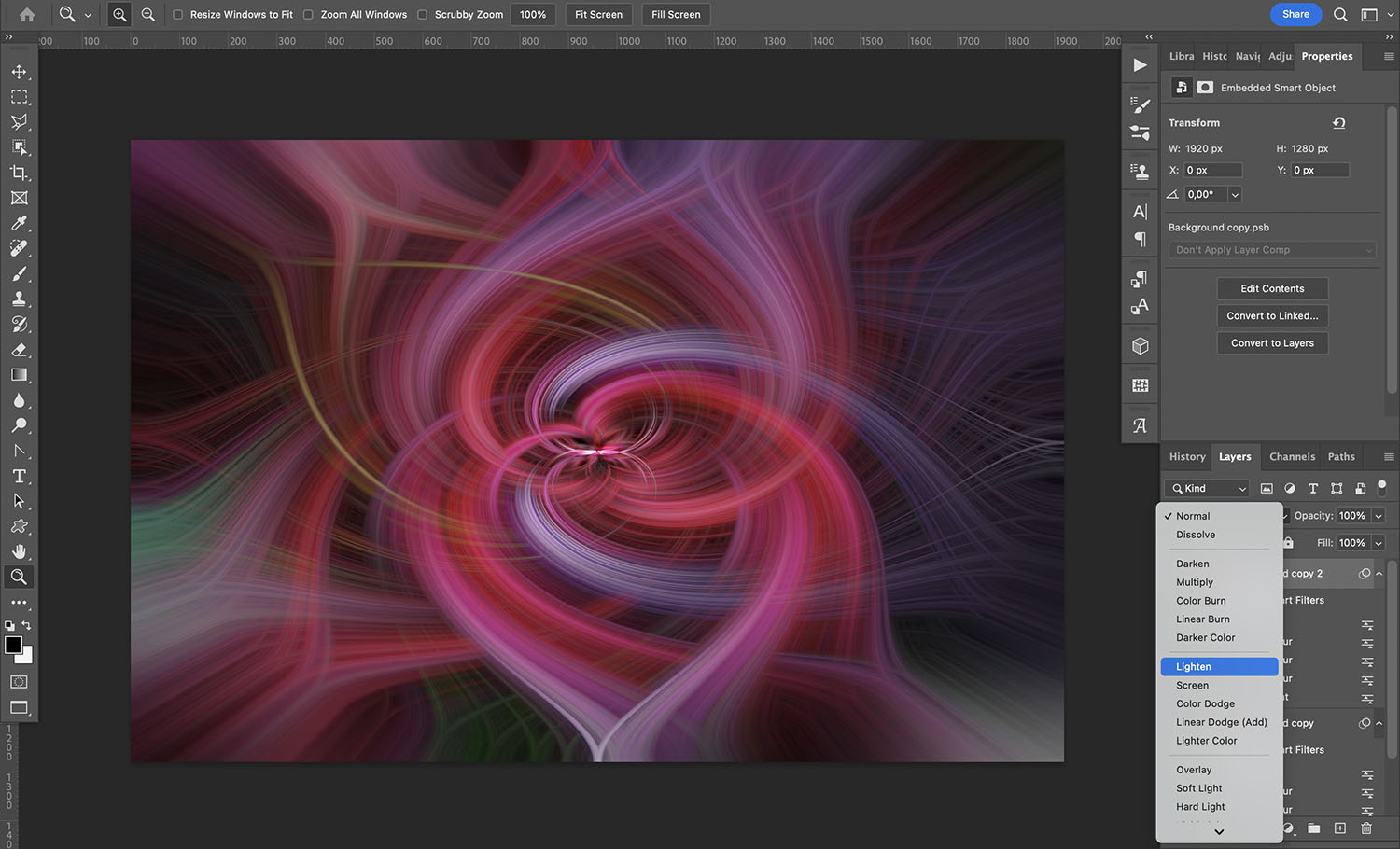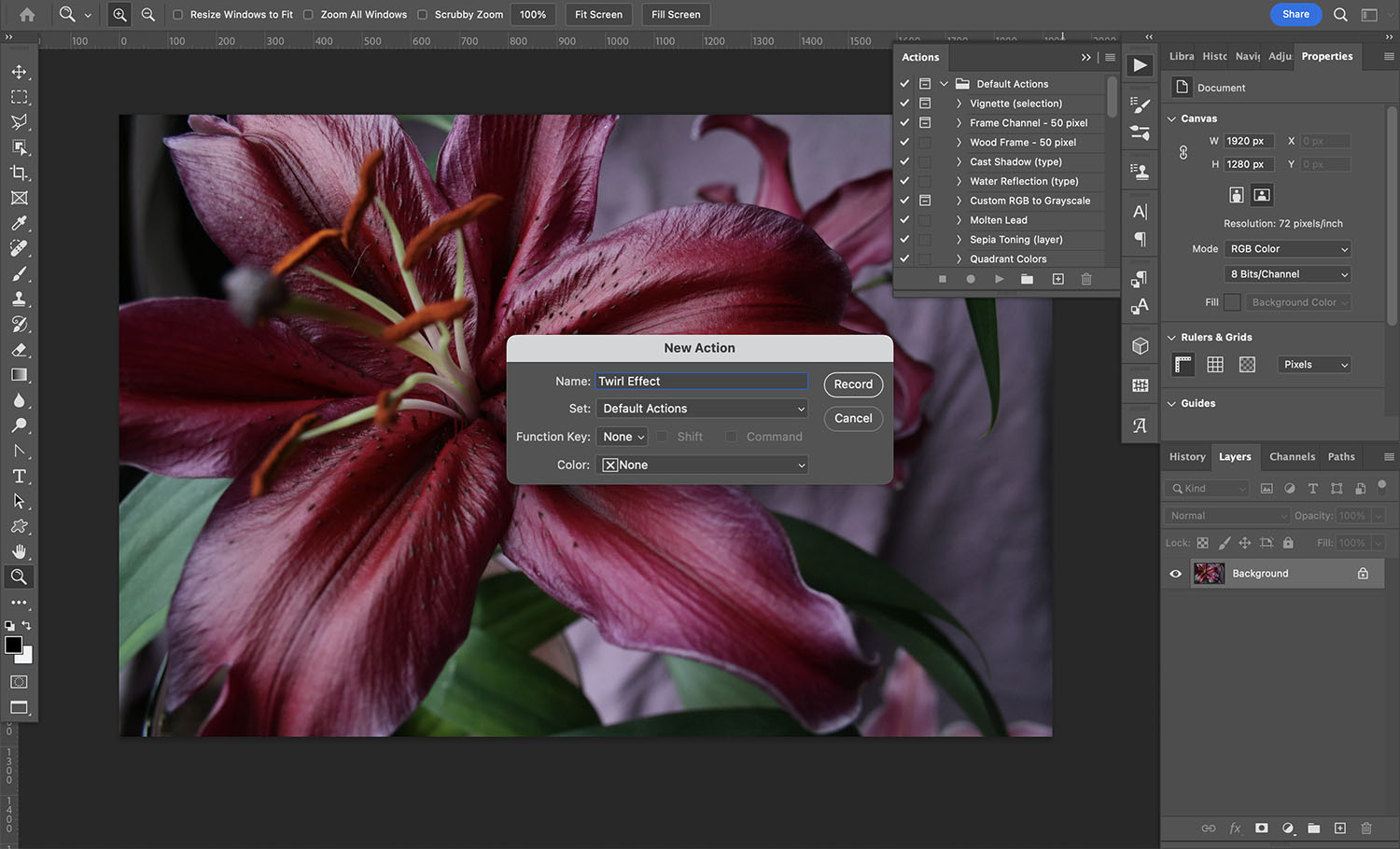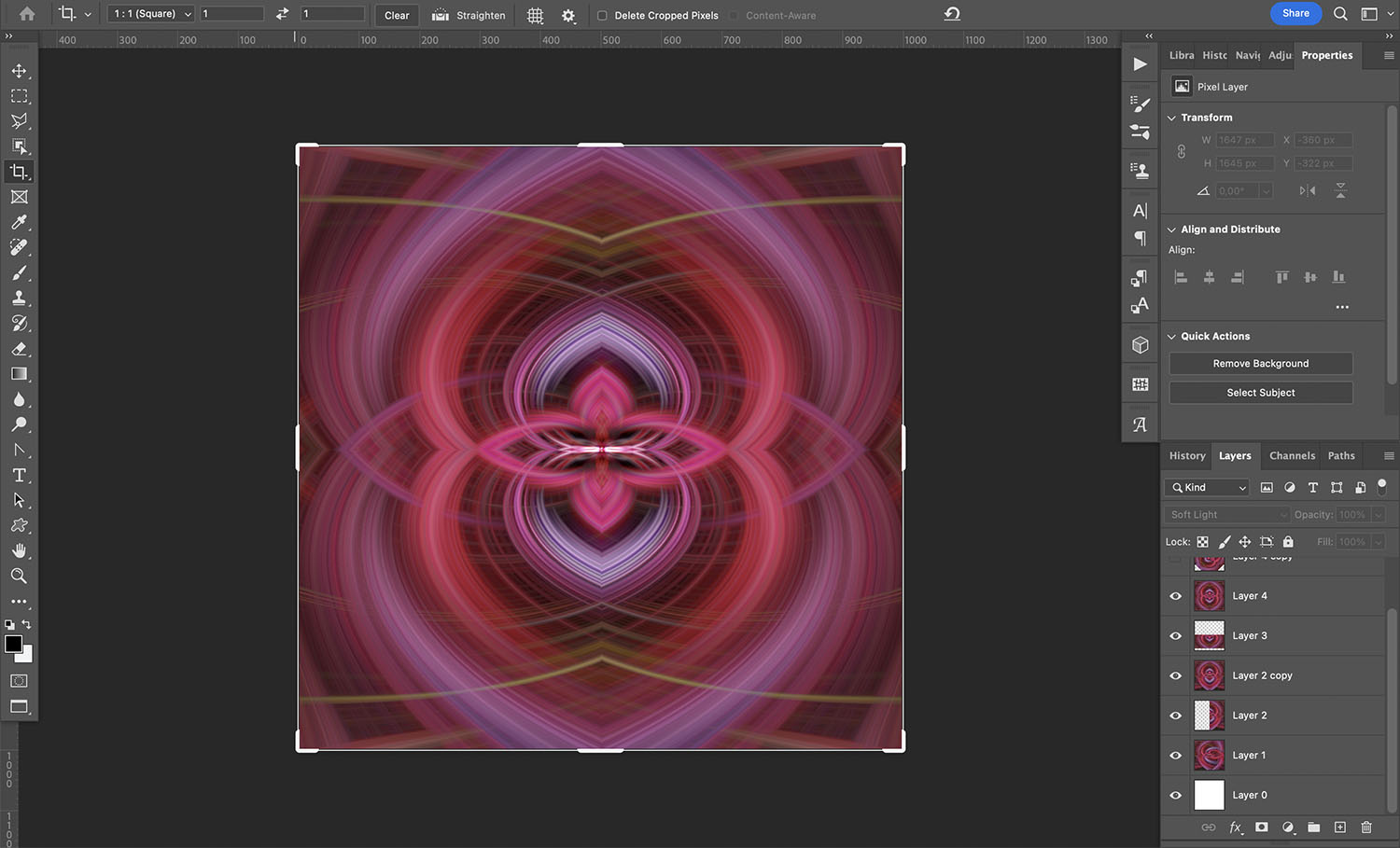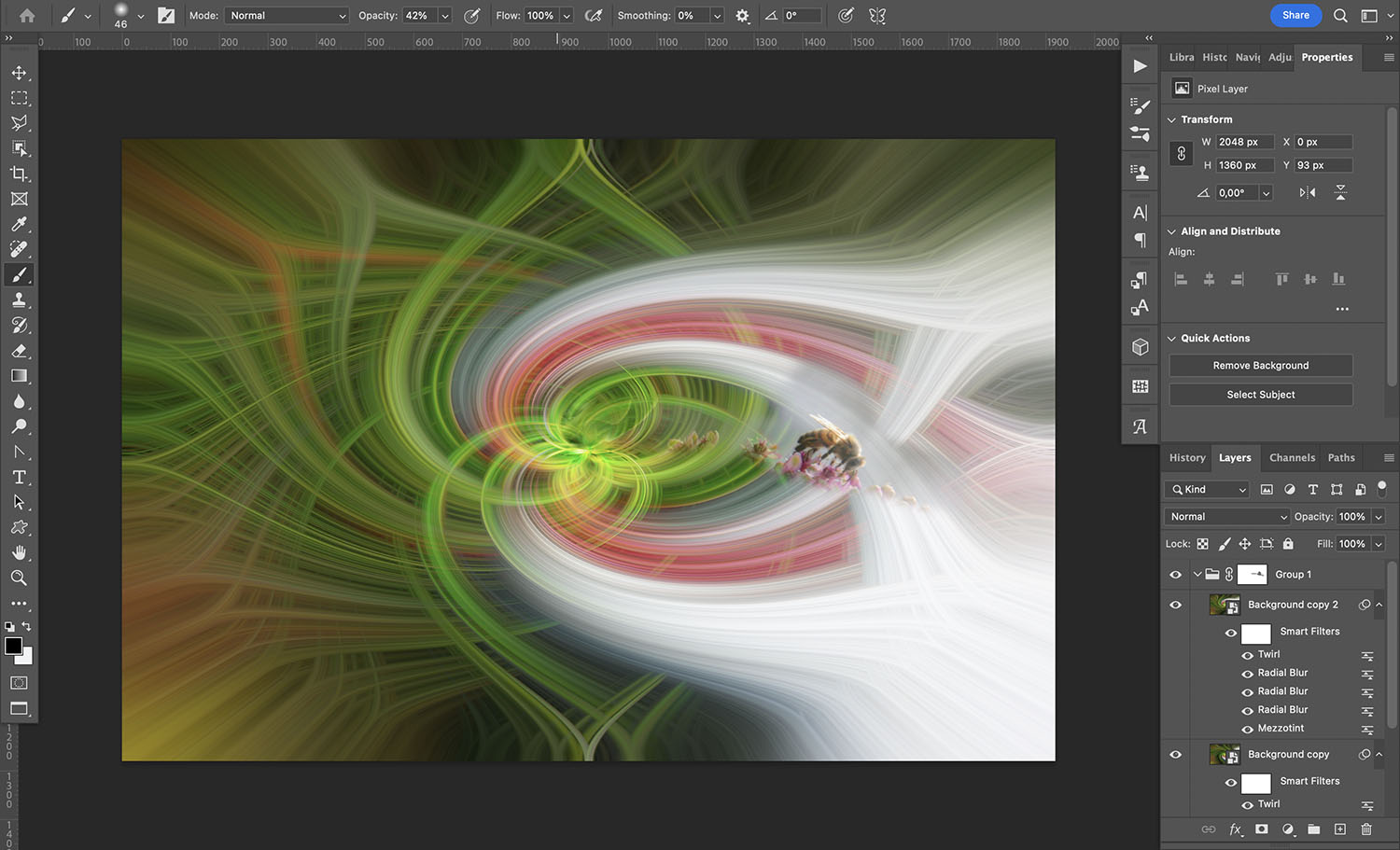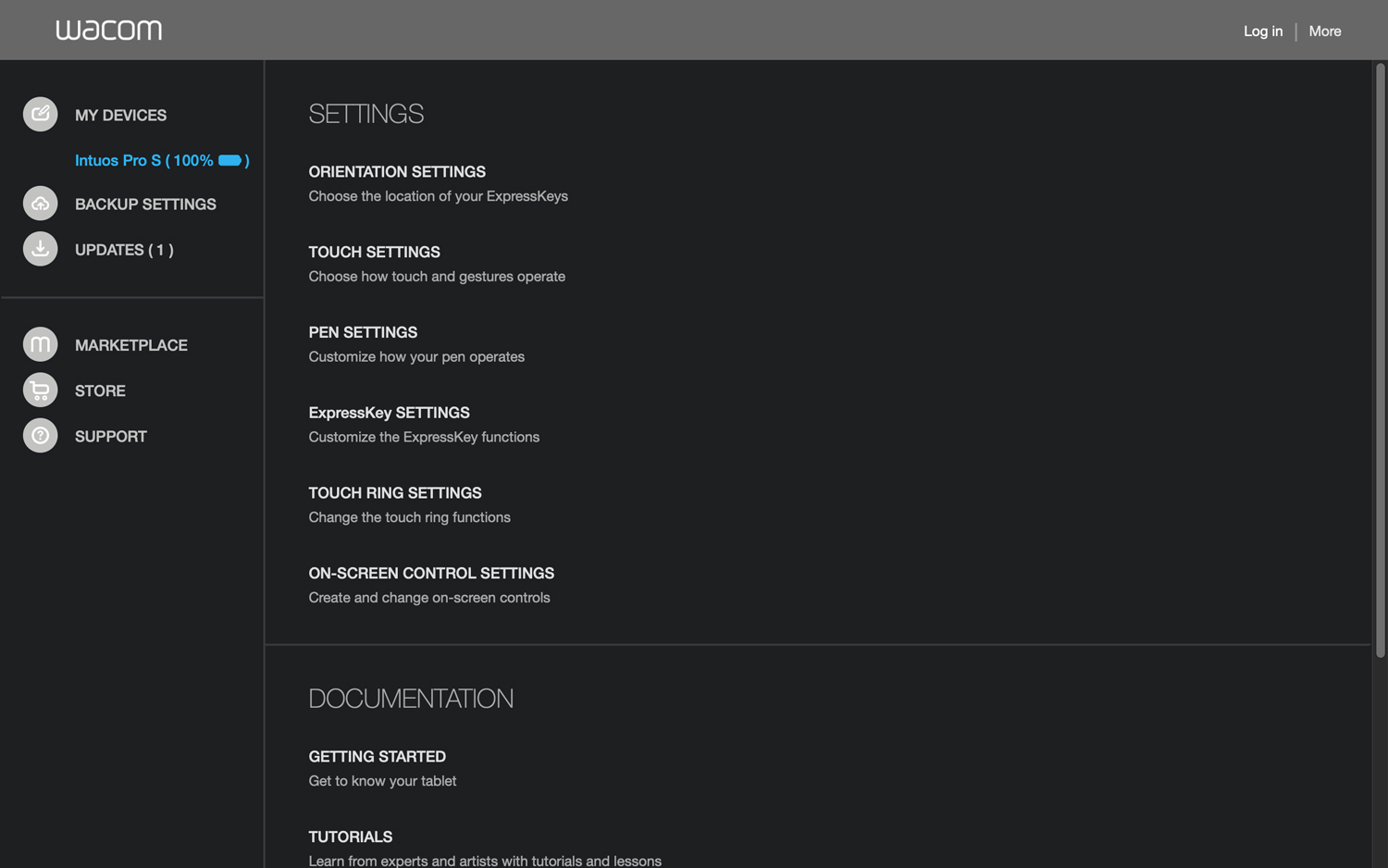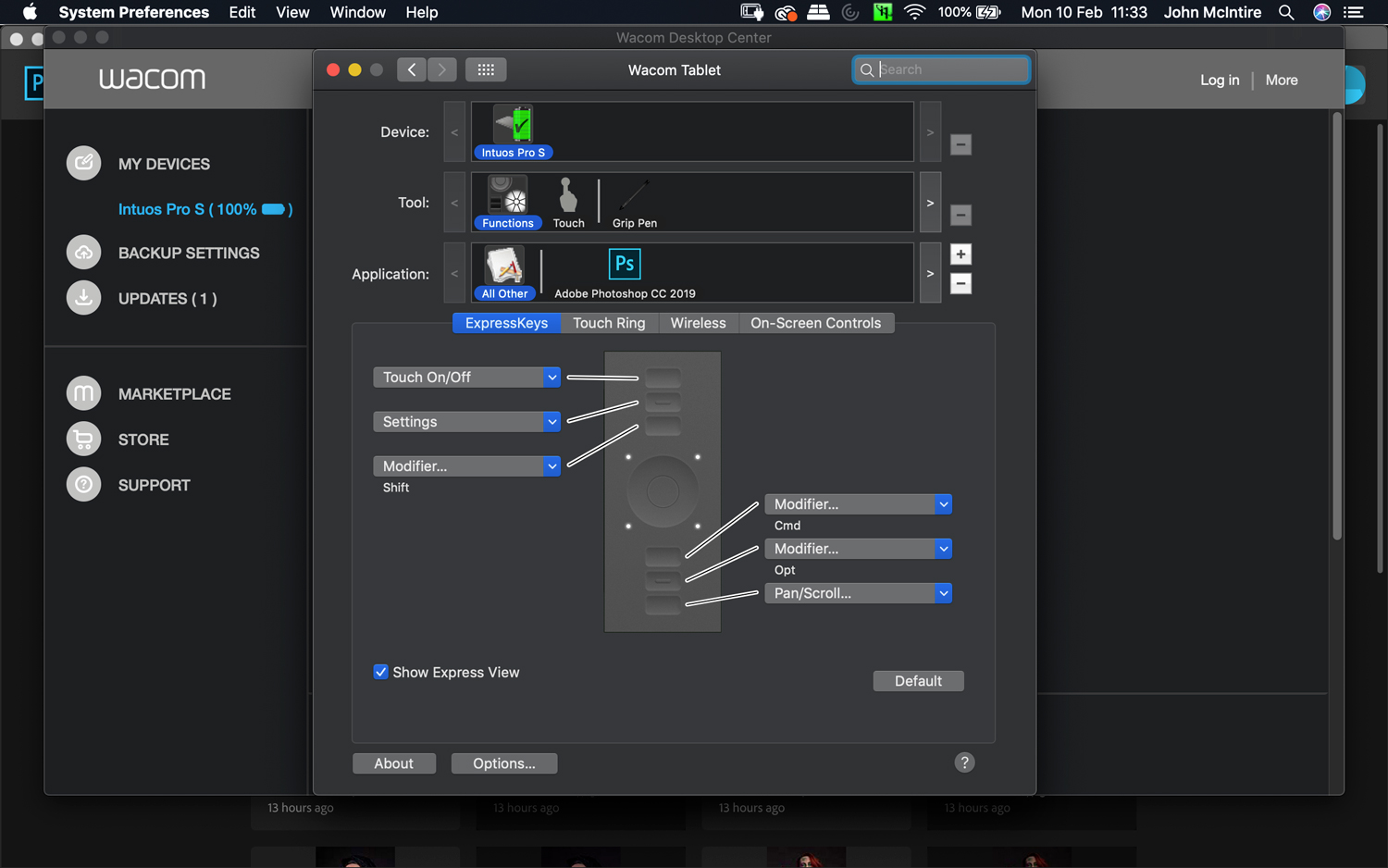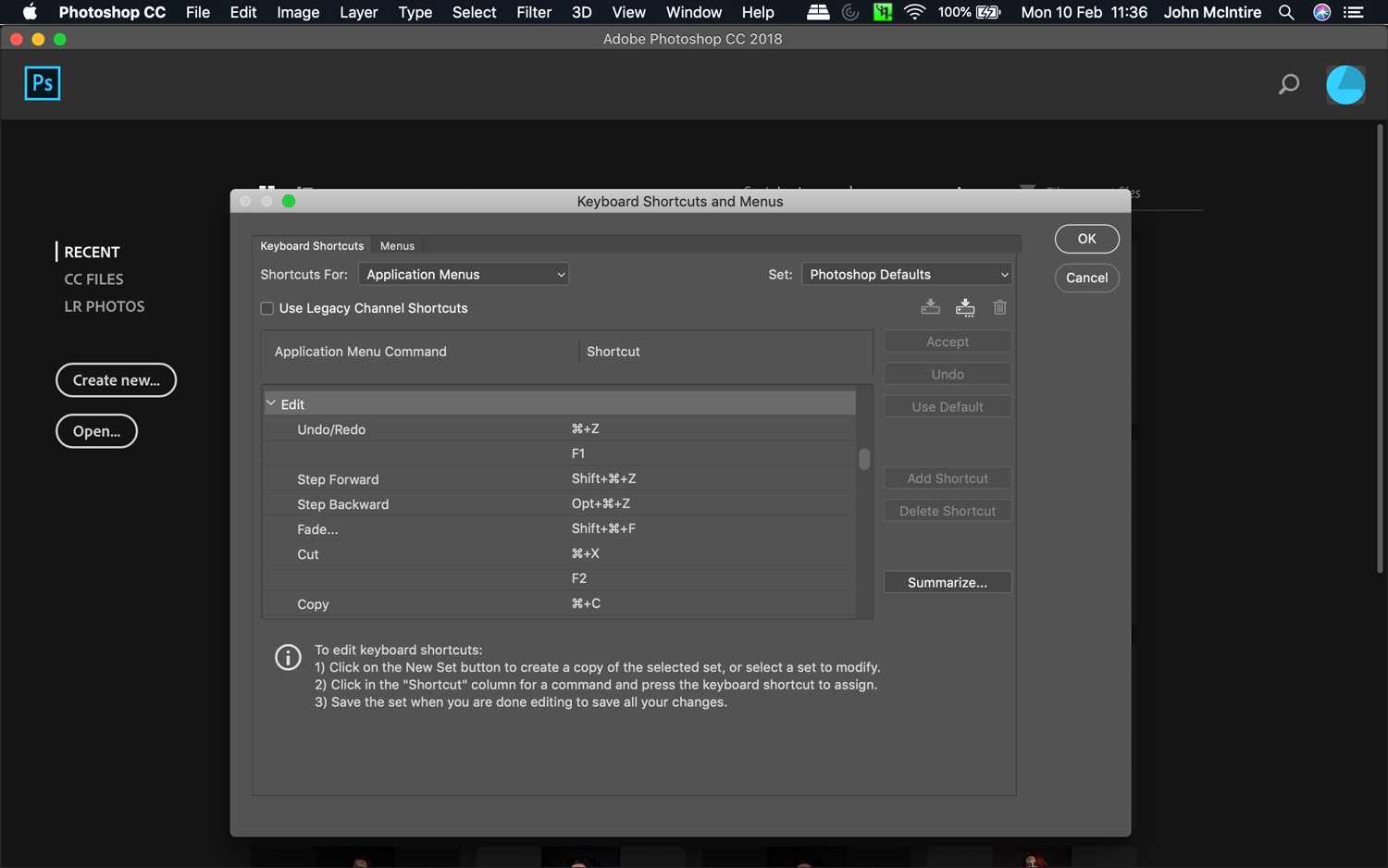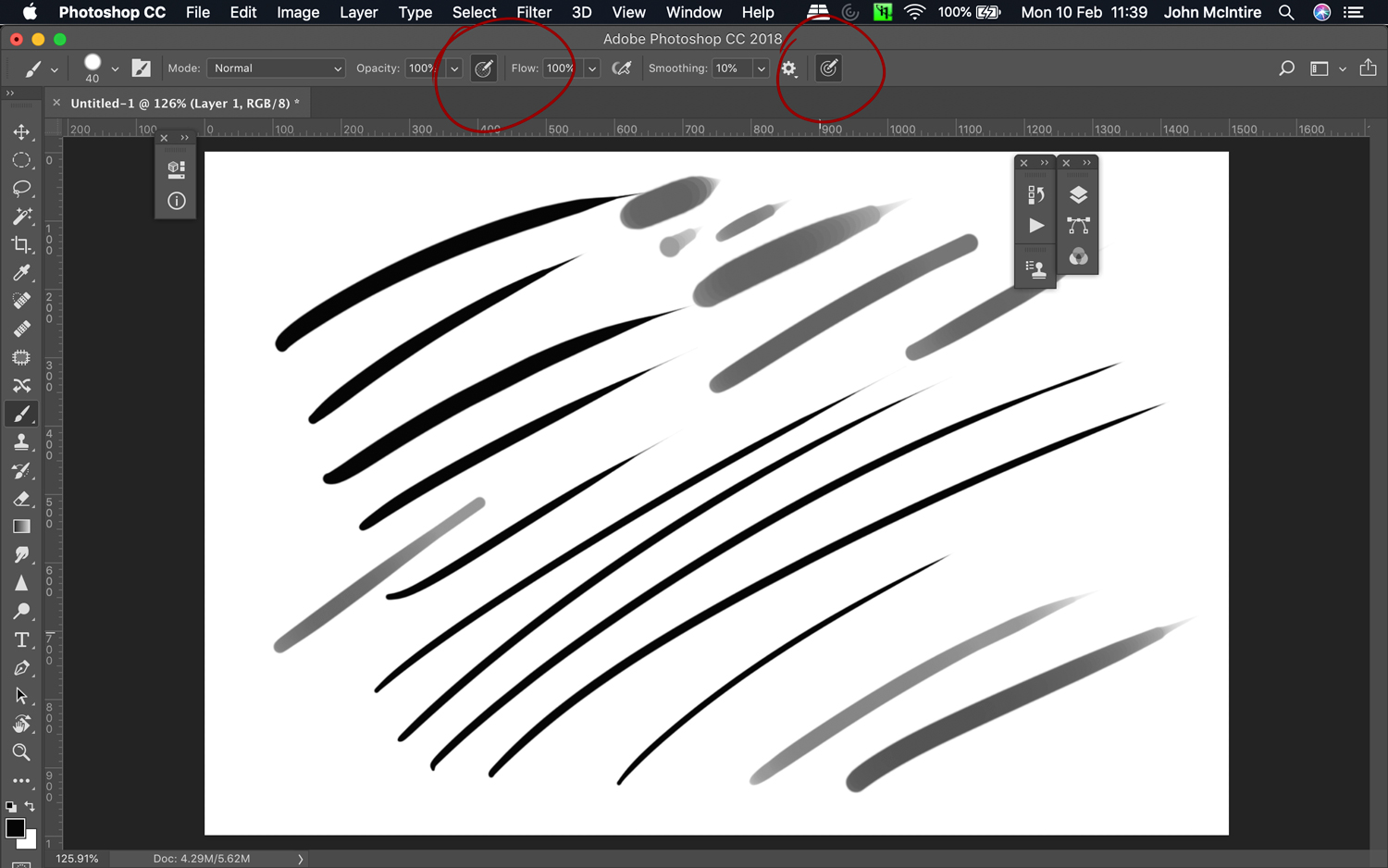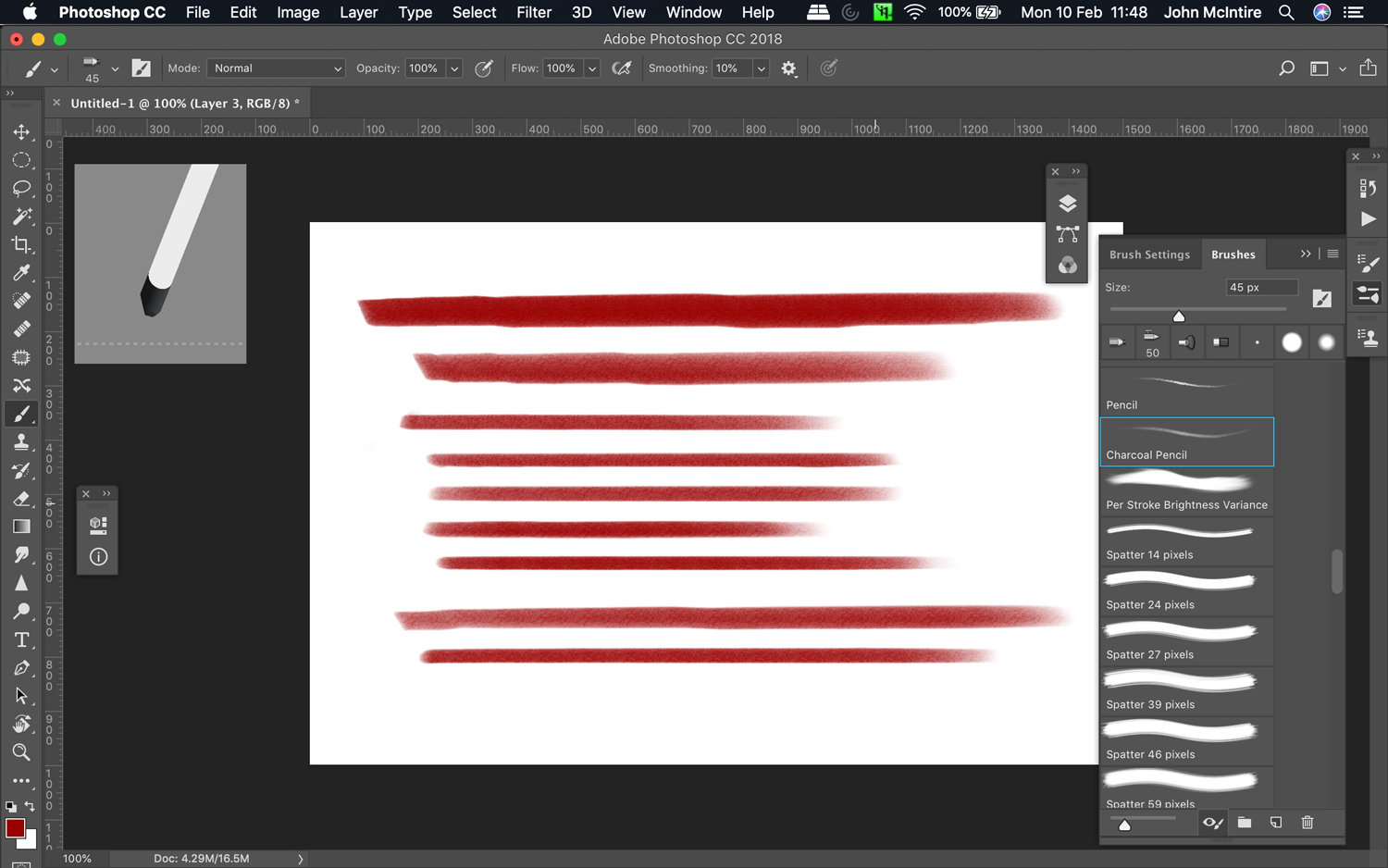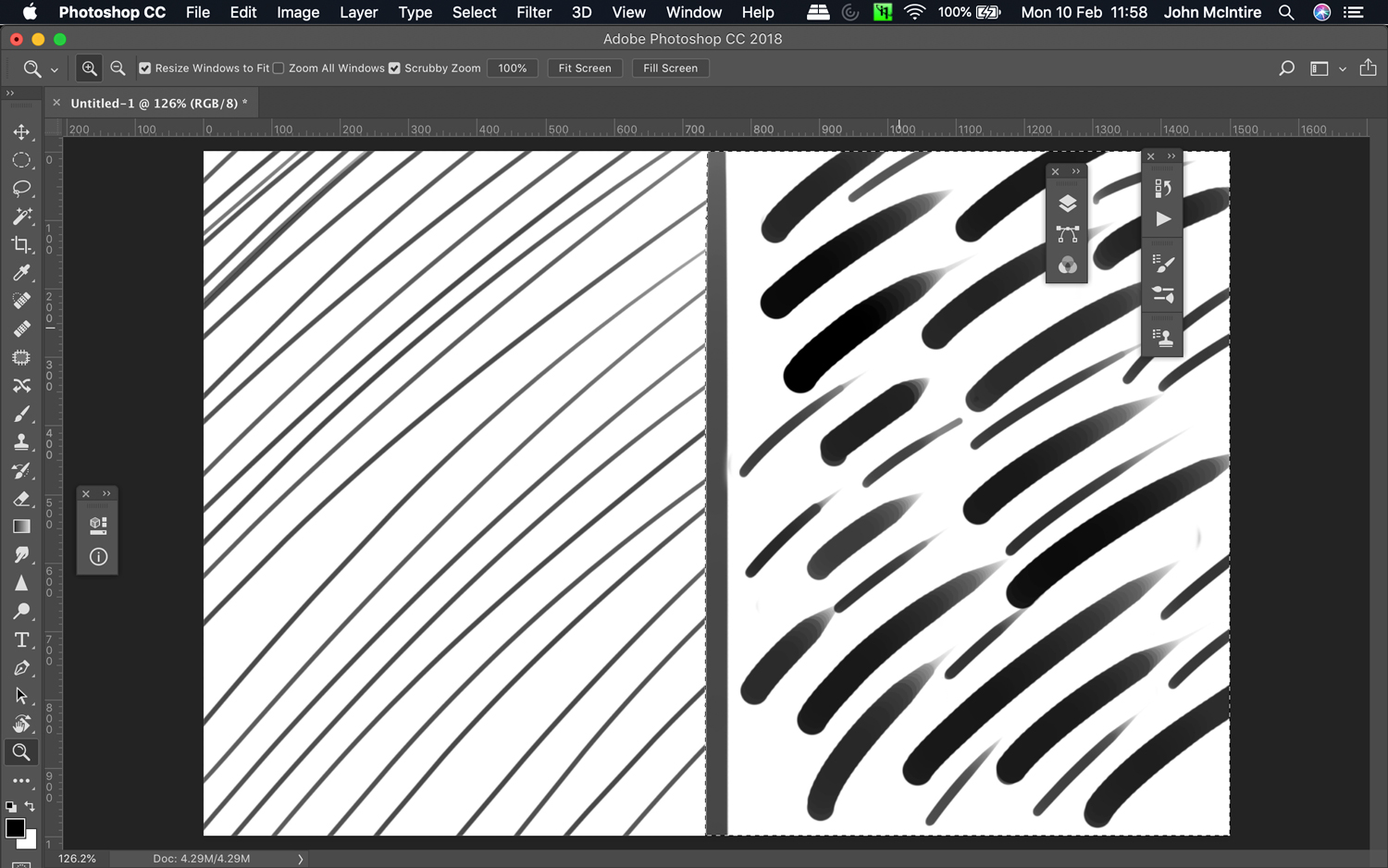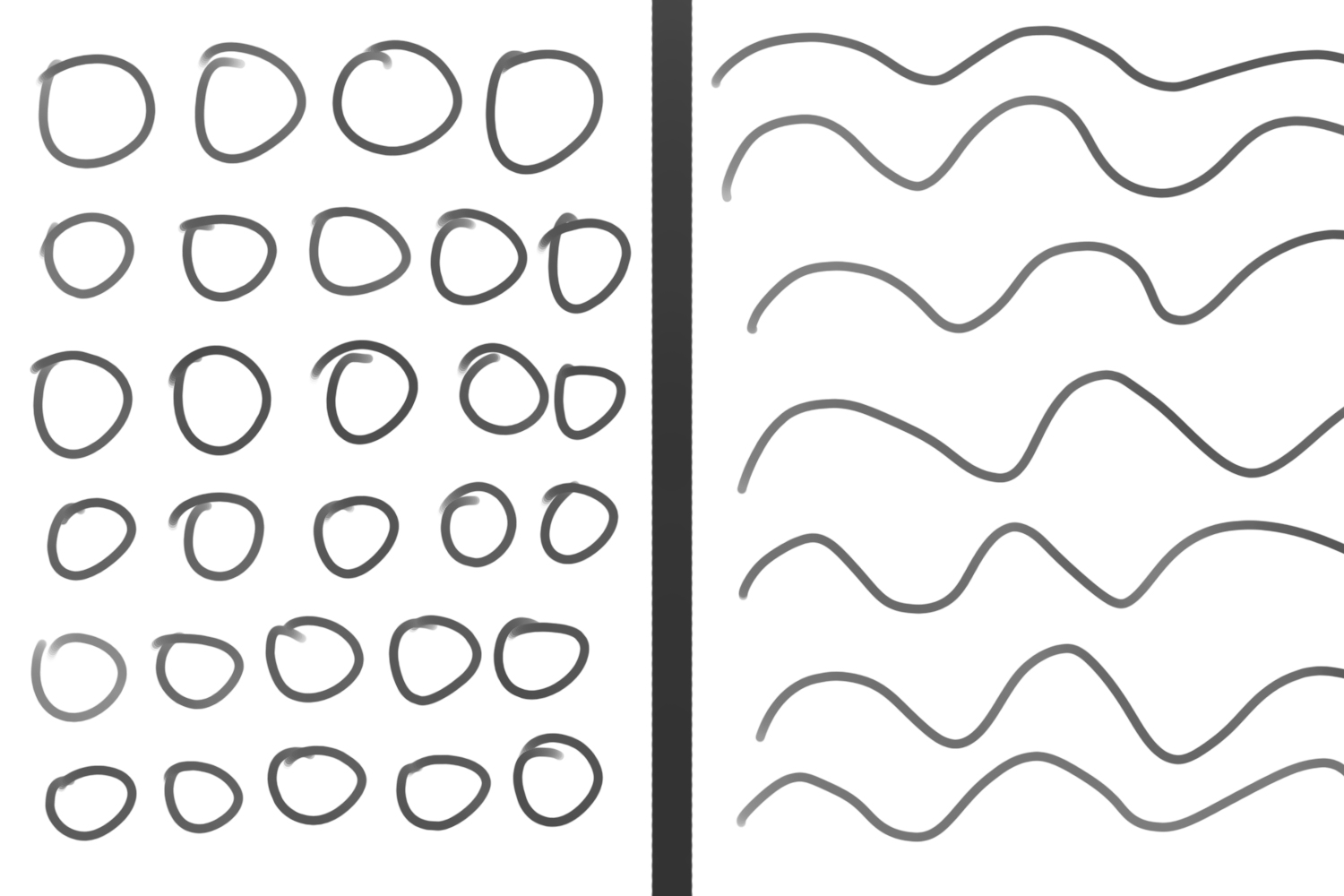The post 5 Lightroom Keyboard Shortcuts Everyone Should Know appeared first on Digital Photography School. It was authored by Andrew S. Gibson.
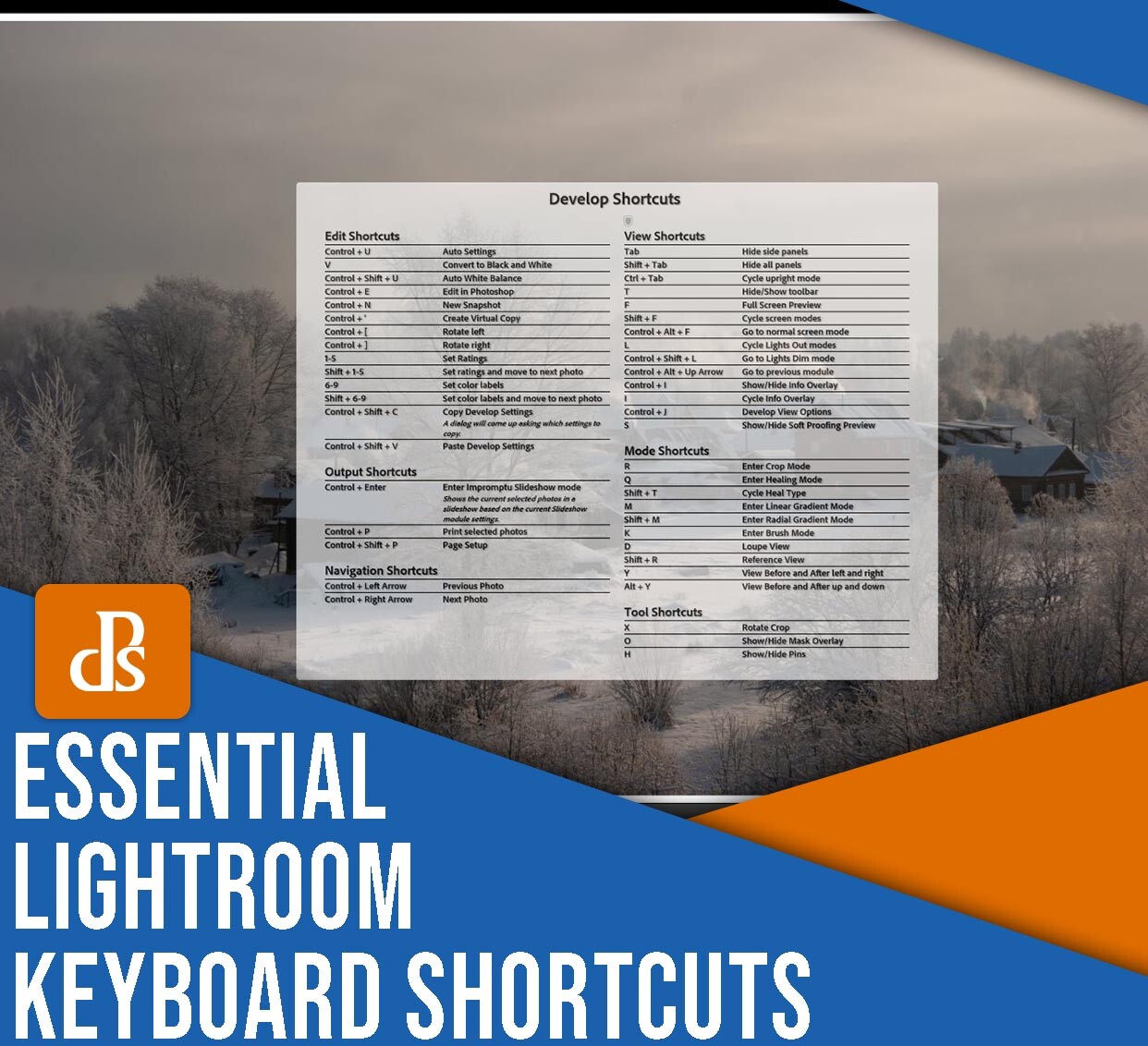
Lightroom is a fantastic program that’s designed for fast and efficient editing, but if you make all your adjustments using your mouse, you may notice that each little operation starts to add up – until you’ve spent hours upon hours moving your cursor, clicking the mouse, and more.
Fortunately, Adobe built in plenty of handy Lightroom keyboard shortcuts, all of which aim to make life easier for photographers and photo editors. Below, I share a few of the most critical shortcuts, which will allow you to speed up your workflow, improve your editing efficiency, and even access hidden features.
Ready to become a Lightroom shortcut expert? Then let’s dive right in, starting with:
1. Reveal all shortcuts
Lightroom offers dozens of shortcuts, many of which are difficult to remember – especially if you don’t use them often.
Fortunately, you can always tap Ctrl/Cmd+/, and a list will pop up that displays all of the shortcuts available in the current module. Therefore, if you’re working in the Library module, this shortcut will reveal the Library module shortcuts:
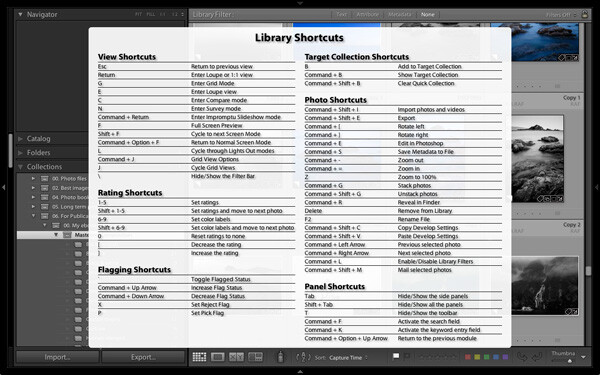
And if you’re working in the Develop module, this shortcut will reveal the Develop module shortcuts:
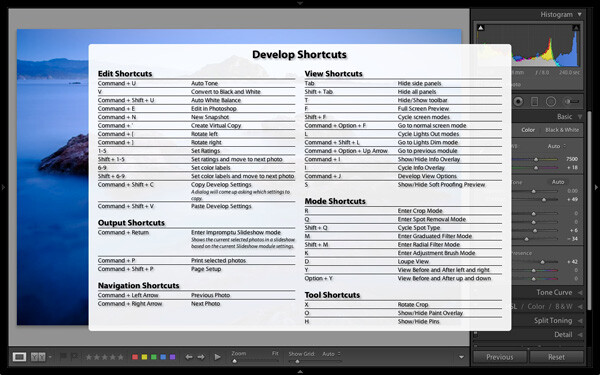
(Once you’re done with this article, I highly recommend you head into Lightroom and read through the shortcuts available for both the Library and Develop modules. You’re practically guaranteed to learn something new!)
When you’ve finished checking out your shortcut options, click anywhere on the list to hide it.
2. Tap “R” to access the crop function
This shortcut is a simple one, but it’s a big timesaver. Whenever you need to crop an image, simply head into the Develop module, then hit the R key. The crop overlay will immediately appear:

And you can get to work cropping your file!
Additionally, if you don’t like the direction of the crop overlay, just tap X, then watch as it’s rotated:
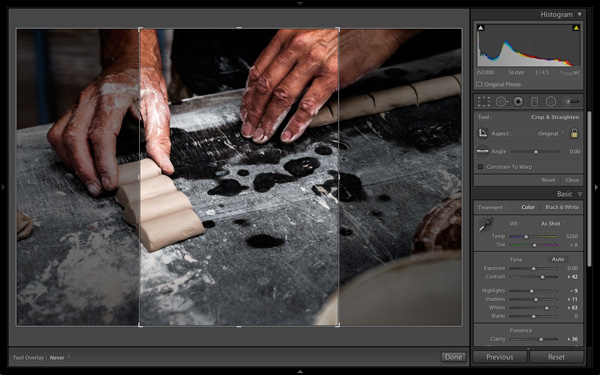
This can be especially useful if you’re trying to crop a portrait image with a landscape aspect ratio and vice versa because Lightroom automatically creates crop overlays that match the orientation of the image file.
3. Use the “/” key to resample the image
Lightroom has several healing modes, all of which can be accessed with the Q key. Each of these modes approaches the healing process – which replaces content from the image by sampling content from elsewhere in the image – differently.
The wonderful thing about the Lightroom Healing tool is that it’s quite good at guessing which part of the image it should sample to create a natural-looking result. It’s a great way to correct dust spots, unwanted facial blemishes, and distracting dirt or rocks on the ground around your subject.
However, despite the Healing tool’s impressive capabilities, it doesn’t do a perfect sampling job all the time. That’s where this shortcut comes in handy!
Start by selecting one of the healing modes and clicking on your image. If you don’t like the sampling choice, just press the / key, and Lightroom will choose a different area of the image to sample. You can repeat this as often as you like until you get a satisfactory result!
For this next (zoomed-in) image, I wanted to get rid of this distracting dark blob in the background:

However, Lightroom’s first guess didn’t really work:
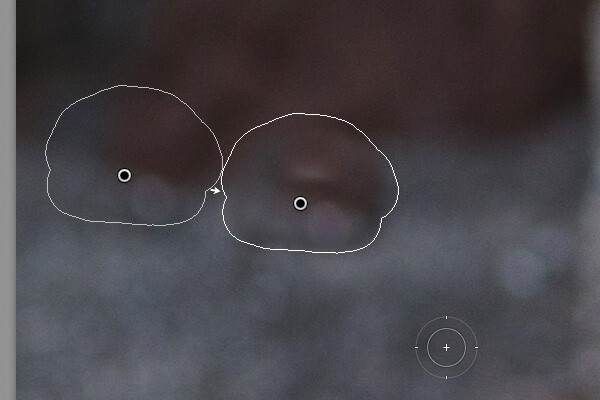
I hit the shortcut key, Lightroom resampled the image, and the result was much better:
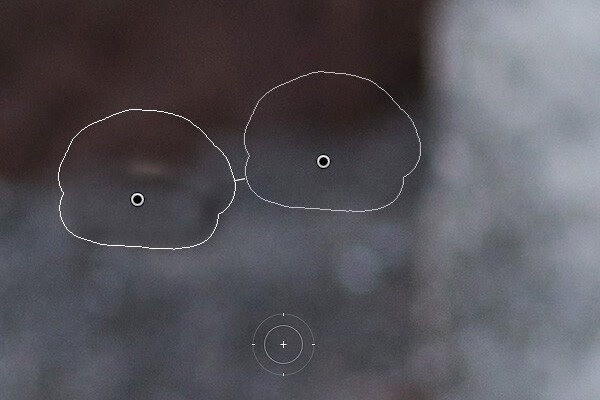
Pro tip: If you keep resampling the image and you can’t do any successful healing, you can always sample the file manually by using your cursor (though this does take longer than using the shortcut).
4. Use the “Shift” key to set the white and black points
RAW files often appear a bit flat, and an easy way to add some pop is by carefully setting a white and a black point – that is, by adjusting the Whites slider until the brightest tones stretch to the right side of the histogram, and by adjusting the Blacks slider until the darkest tones stretch to the left side of the histogram.
The process of setting the white and black point can be arduous – unless you know a handy little shortcut!
Normally, if you double-click on the Whites and Blacks sliders in the Basic panel, Lightroom resets them to zero. But if you hold Shift while double-click on these sliders, Lightroom calculates where to position both sliders so that the histogram stretches all the way from the left side of the graph (shadows) to the right (highlights):
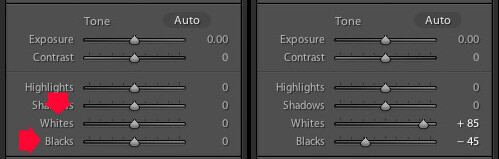
This quick fix makes most photos look better right away!
5. Use the apostrophe key to invert a Linear Gradient
Lightroom offers an array of local adjustment tools, including the Brush, the Radial Gradient (formerly known as the Radial filter), and the Linear Gradient (formerly known as the Graduated filter).
The Linear Gradient allows you to apply natural-looking adjustments to a portion of the image, such as the sky or the foreground of a landscape, without modifying the rest of the scene. Normally, you would create a Linear Gradient (you can tap Shift+W to open the Masking panel), then drag it over the foreground or sky of your shot as you see fit.
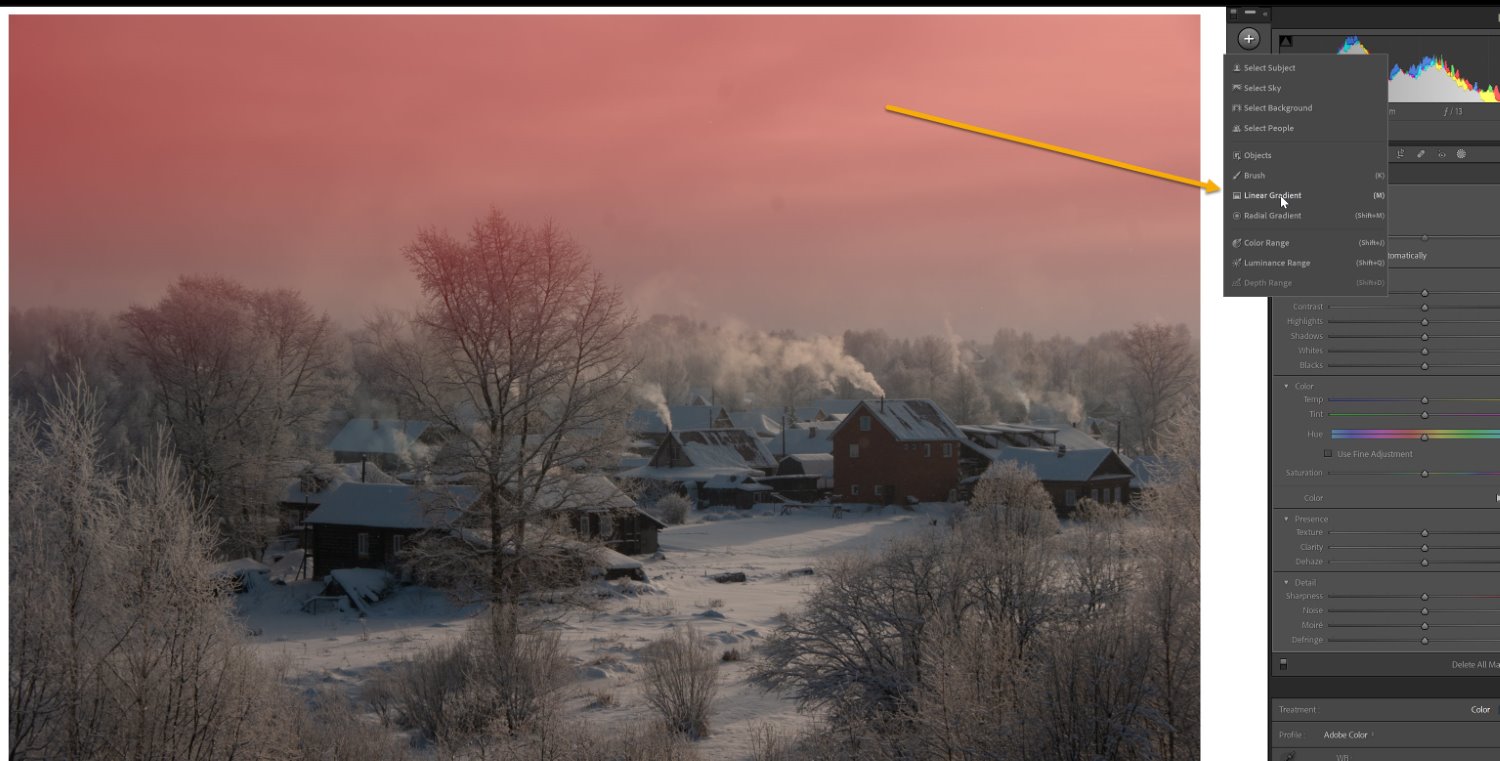
But what if you want to reverse the direction of the effect? Just press the apostrophe key – ‘ – and the Linear Gradient will flip!
Here’s a great way to use this shortcut:
- Create a Linear Gradient over the sky of a landscape. Drop the Exposure slider to darken that area.
- Right-click on the Gradient’s pin. Select Duplicate to create a new Linear Gradient with the same settings as the first.
- Press the apostrophe key to flip the Gradient. The negative Exposure setting will be applied to the foreground, but you probably don’t want to make the foreground darker; instead, double-click the Exposure slider to return it to zero.
- Now you’re ready to use this new Linear Gradient to enhance the foreground. Boost the Clarity slider to emphasize foreground texture. You might also subtly darken the foreground by dropping the Exposure slider (which will help retain a sense of drama and depth).
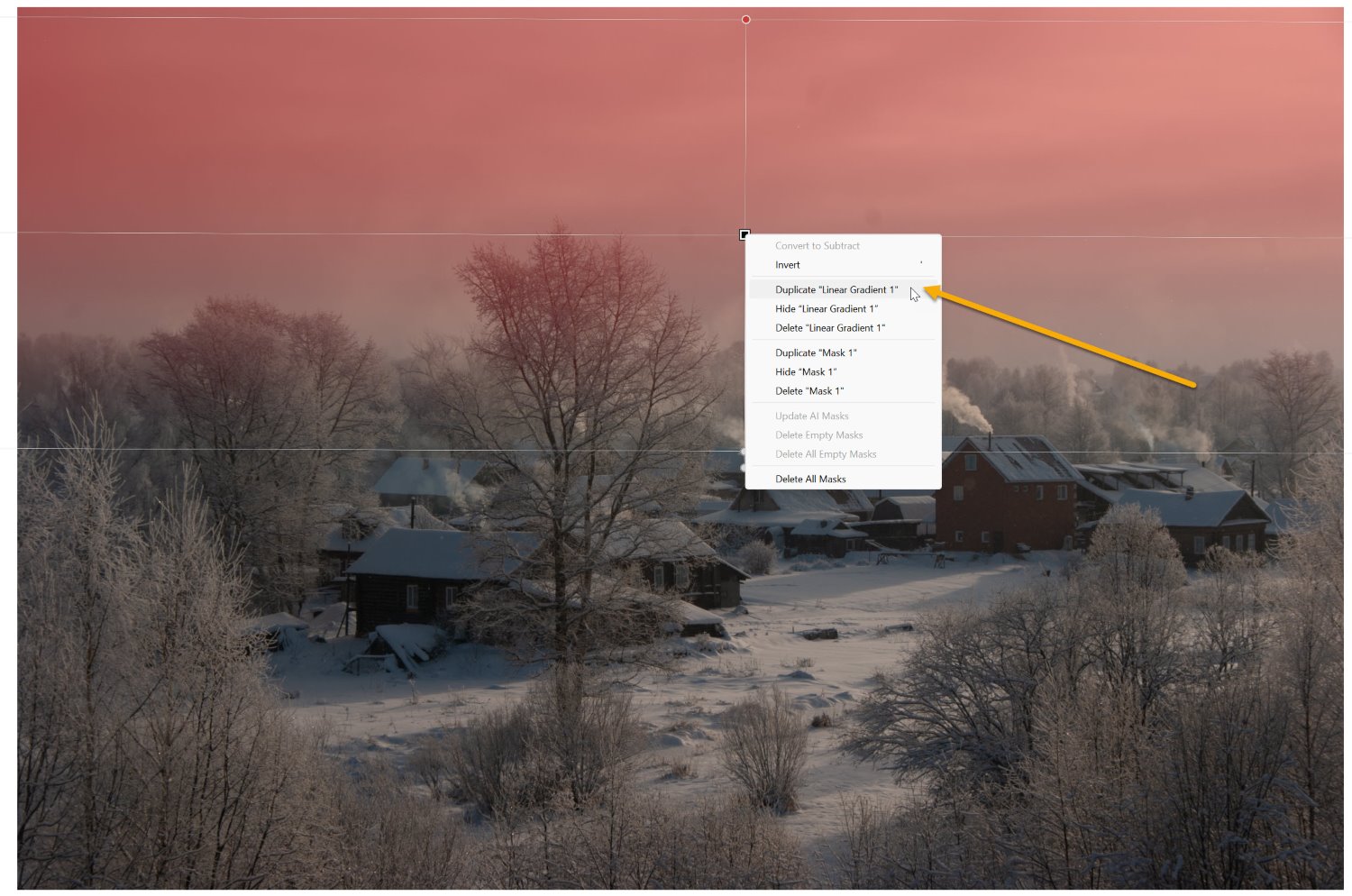
Once you’ve made all the above adjustments, you’ll have a beautiful file modified by two Linear Gradients!
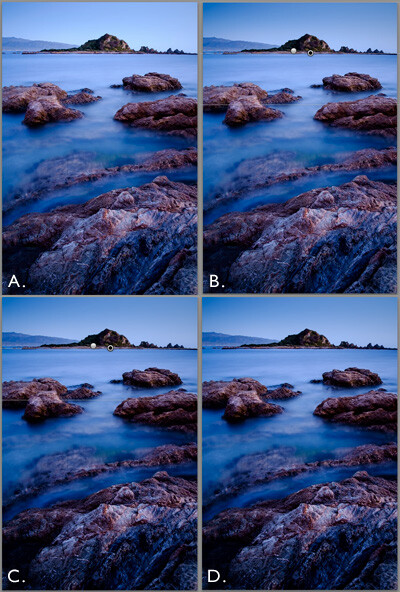
Lightroom keyboard shortcuts: final words
Now that you’ve finished this article, you’re ready to head into Lightroom, create some stunning edits, and speed up your workflow with these handy shortcuts.
So what are you waiting for? Get post-processing!
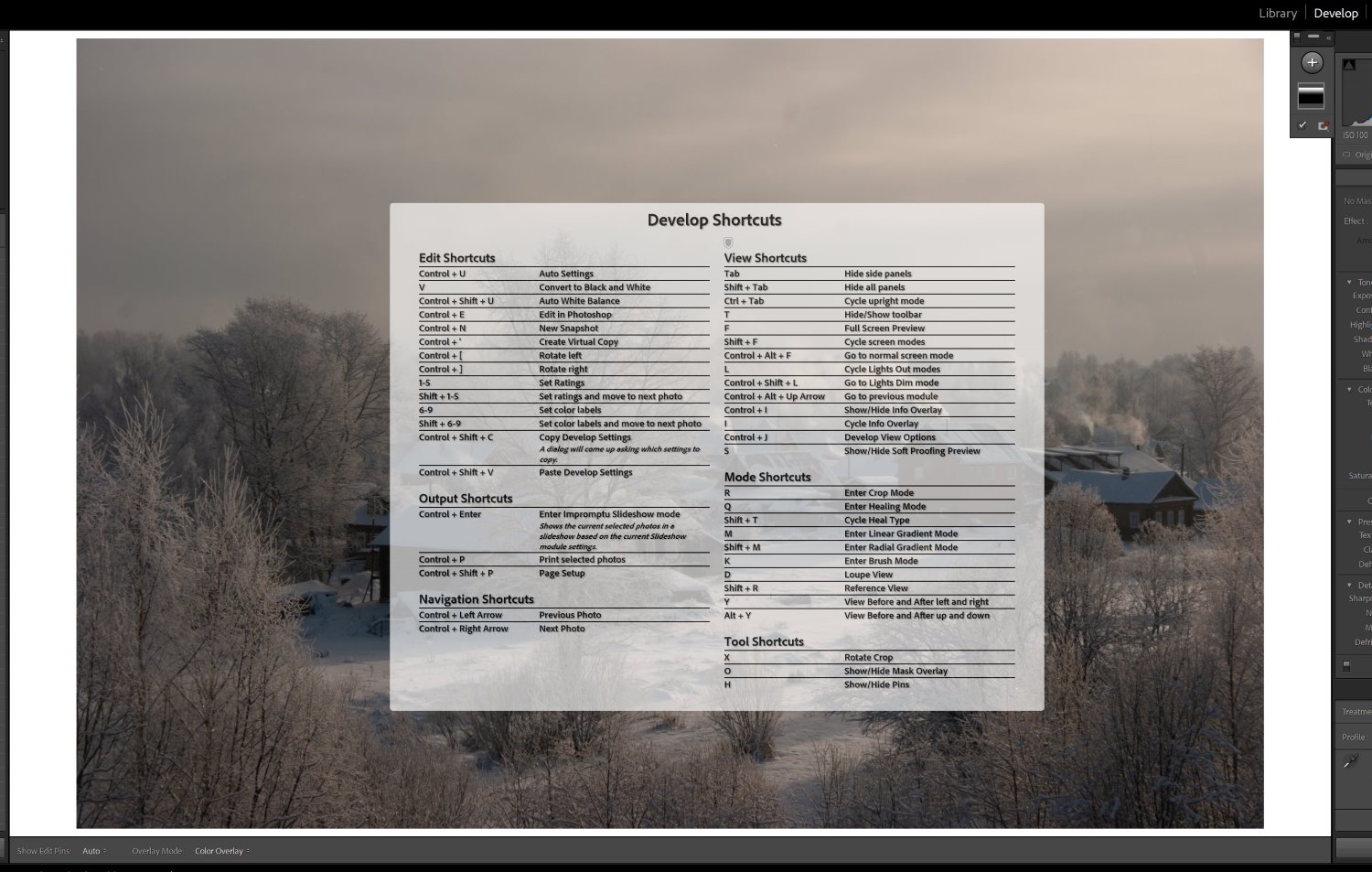
Now over to you:
Which of these keyboard shortcuts do you plan to use? Do you have any favorite shortcuts we missed? Share your thoughts in the comments below!
The post 5 Lightroom Keyboard Shortcuts Everyone Should Know appeared first on Digital Photography School. It was authored by Andrew S. Gibson.