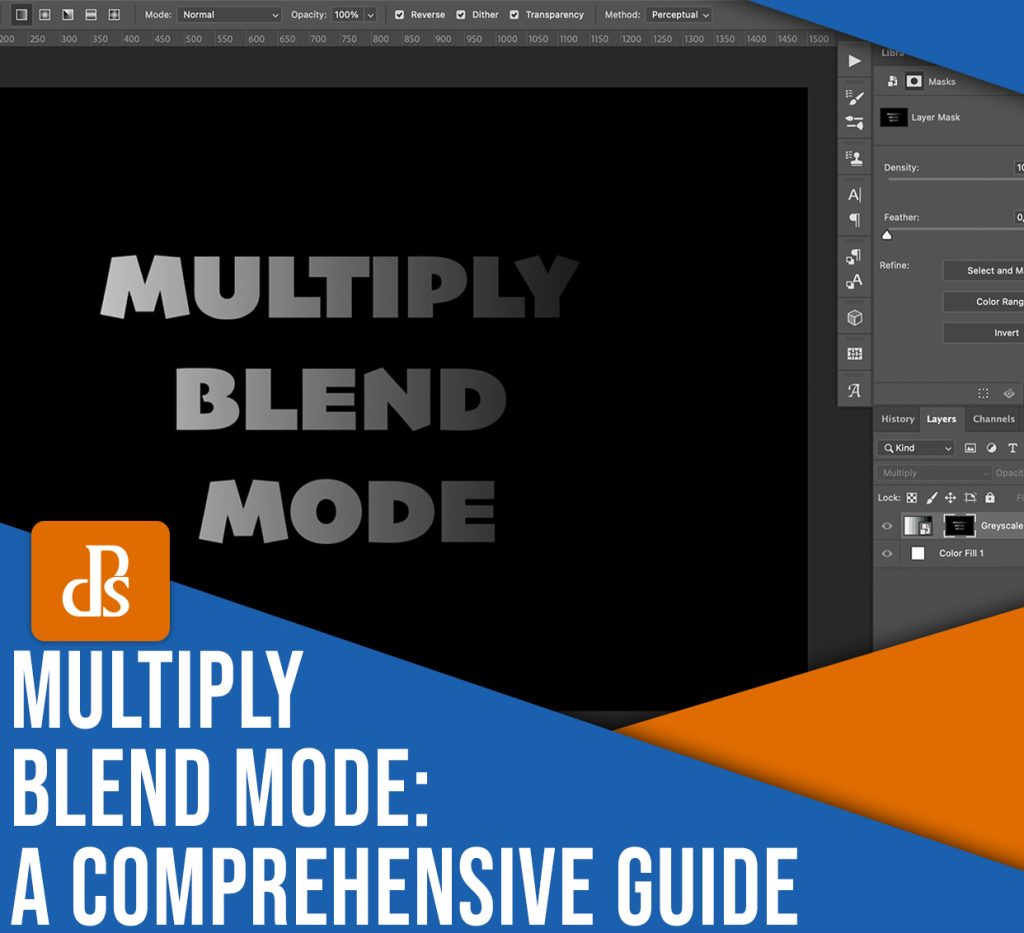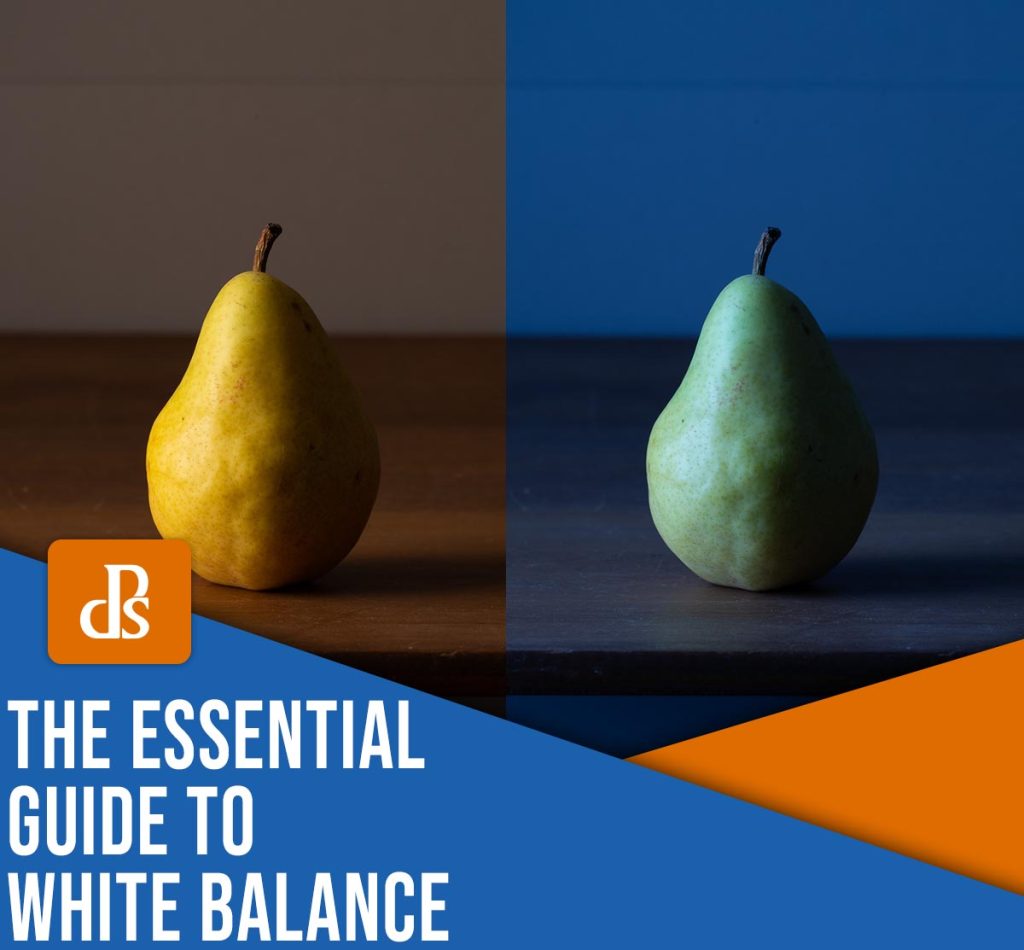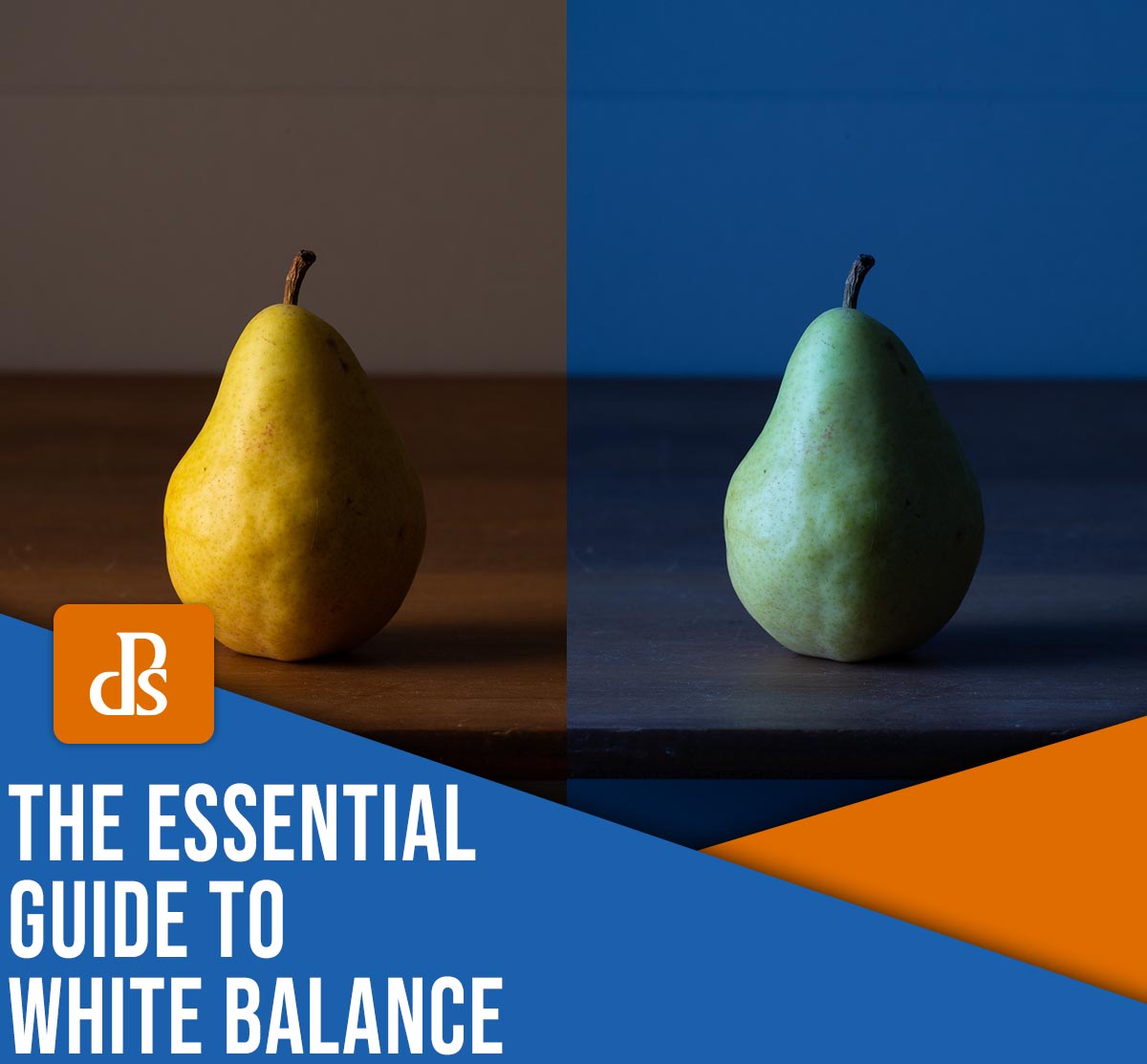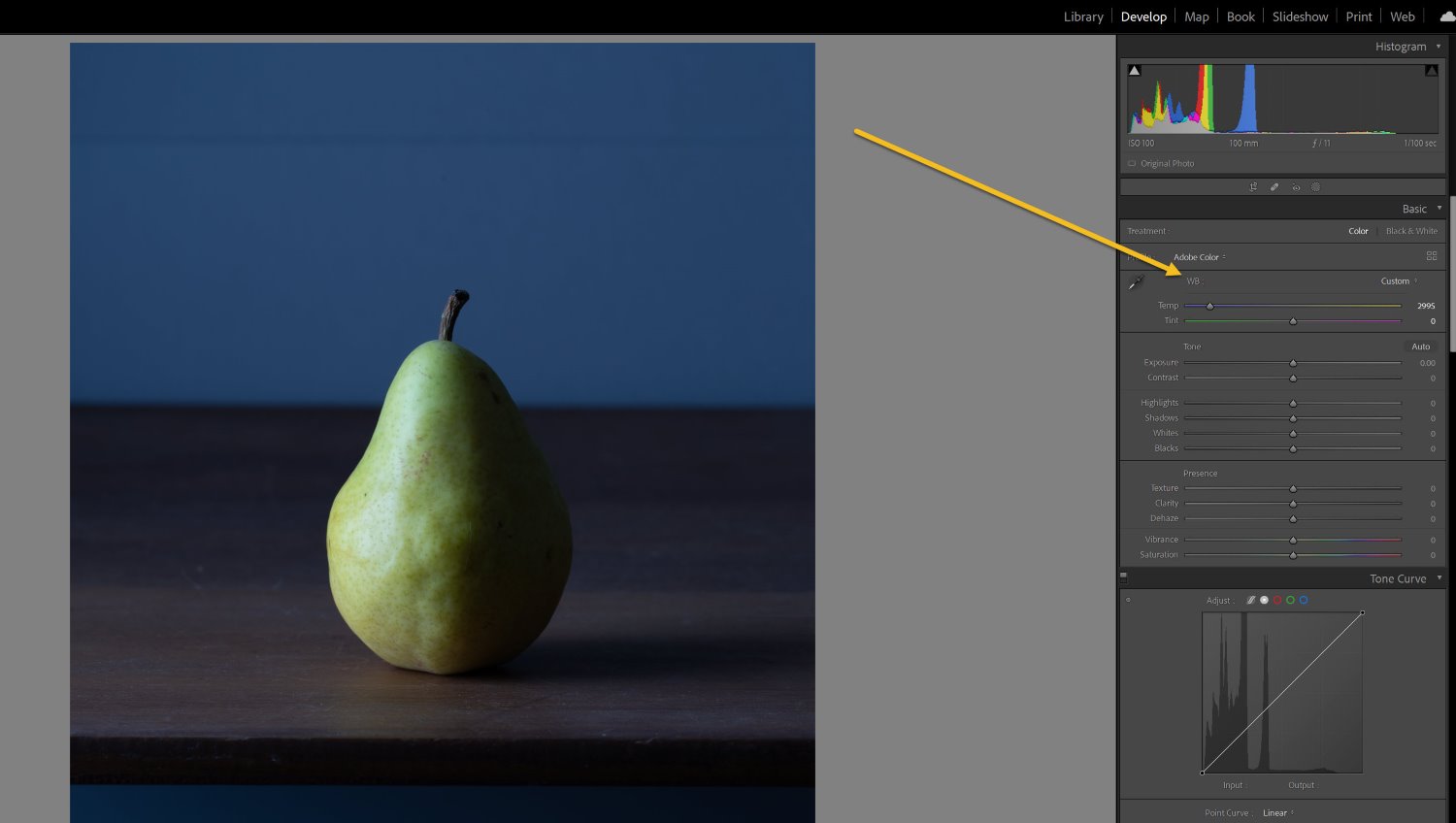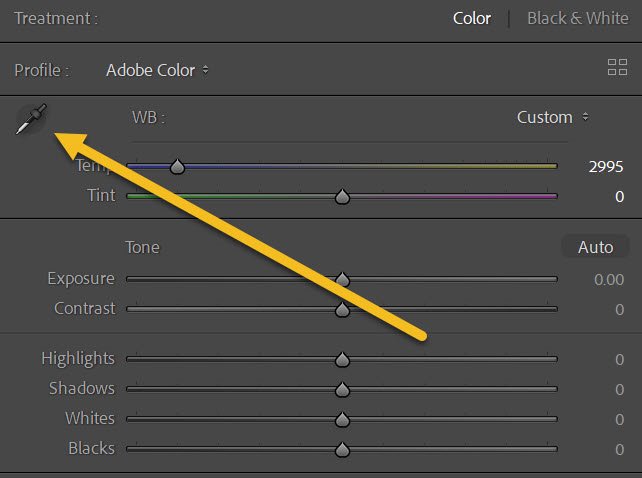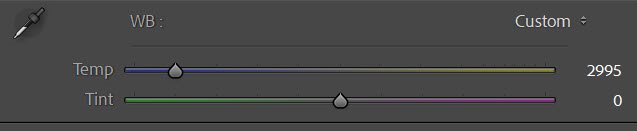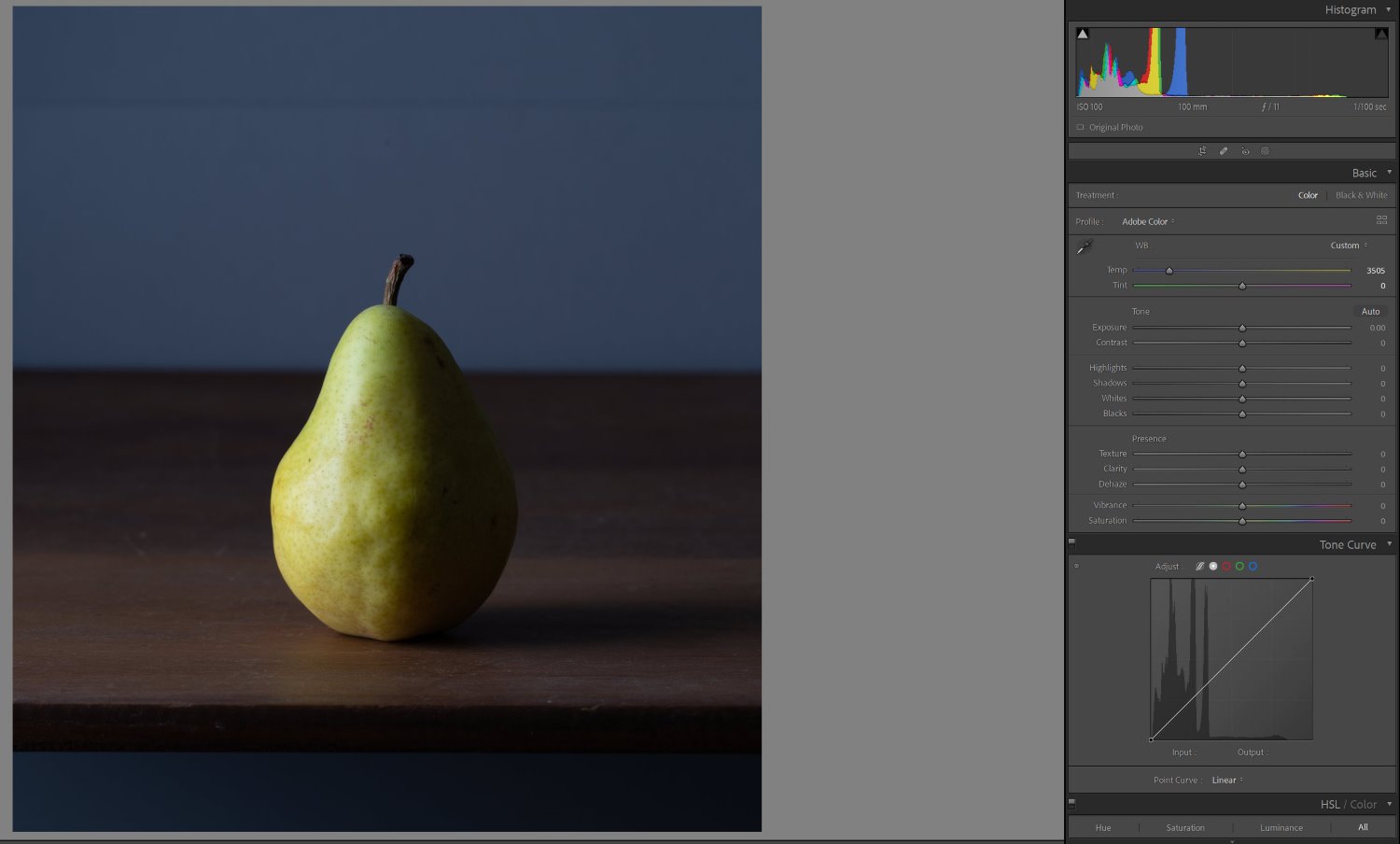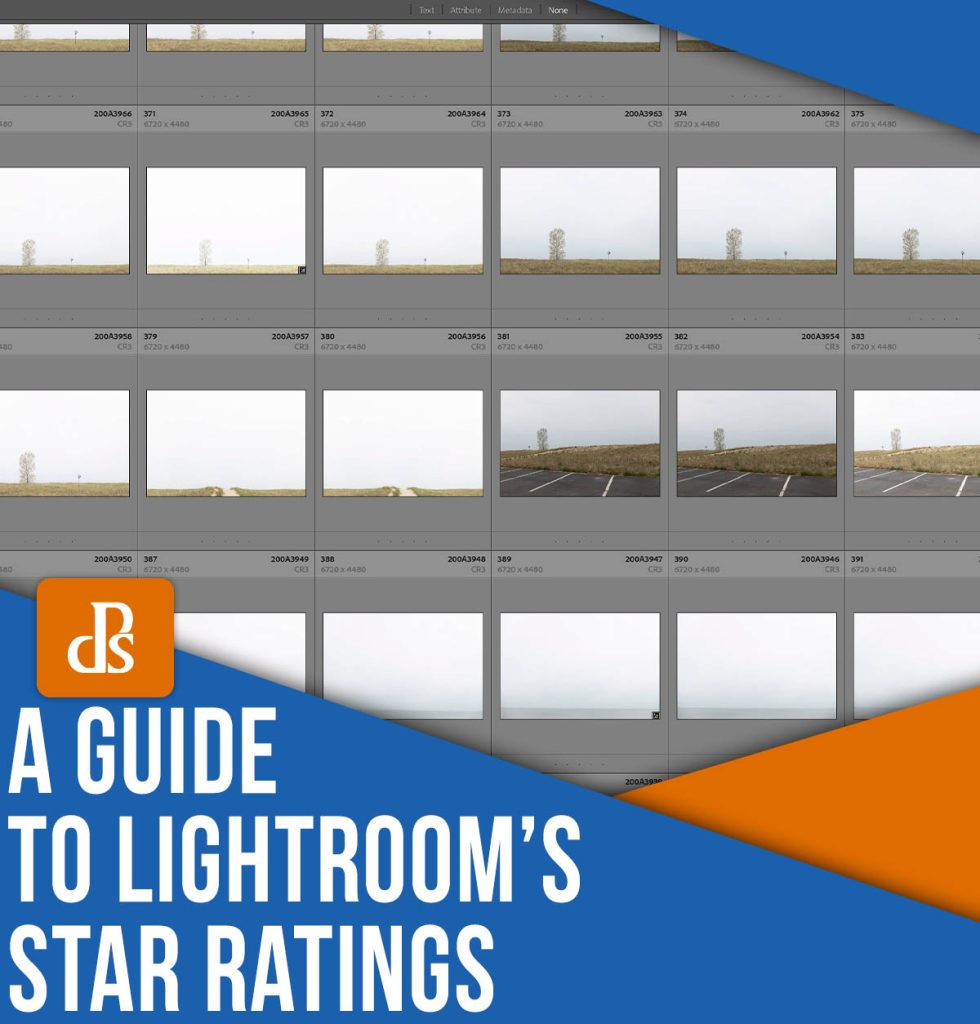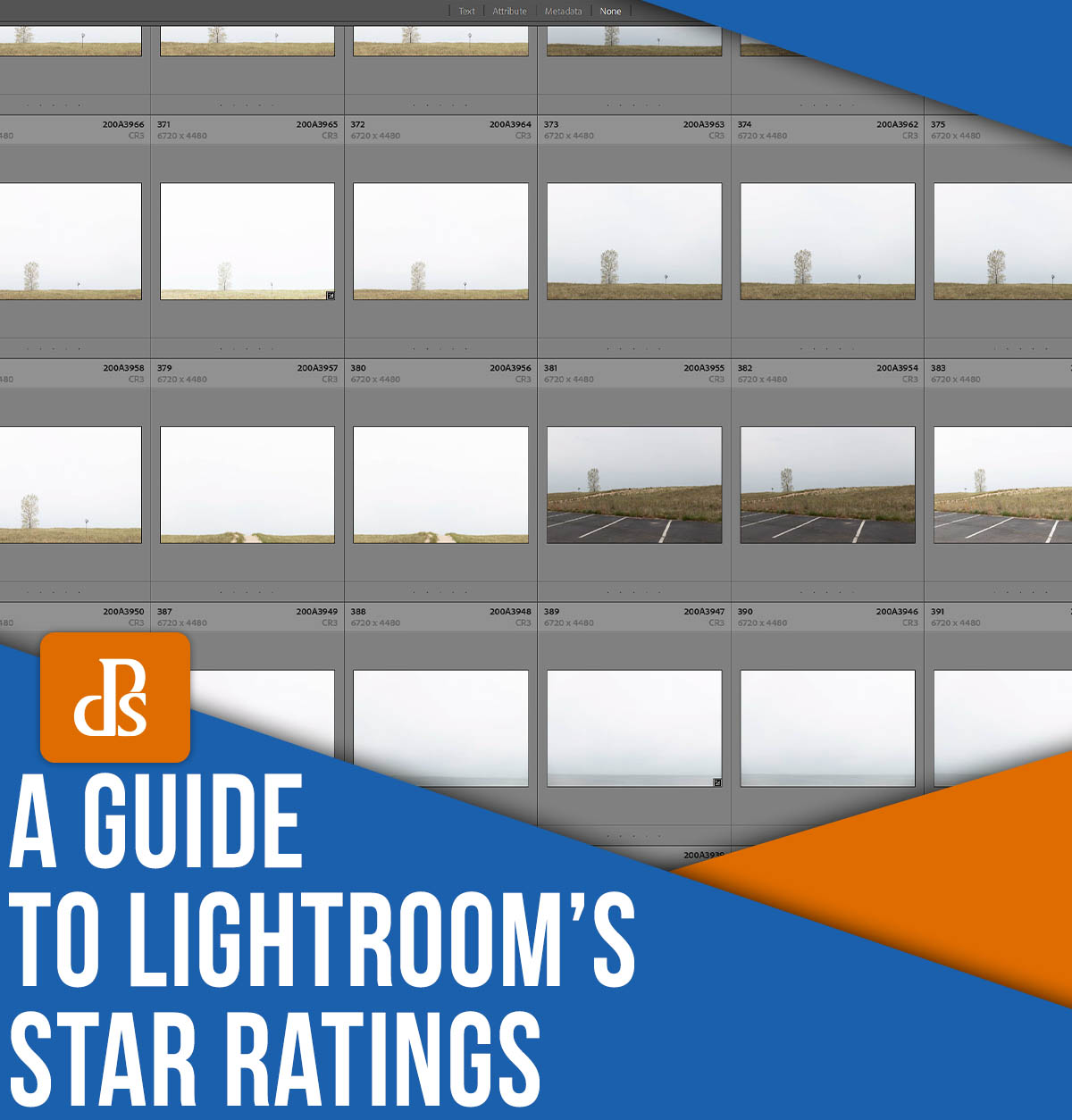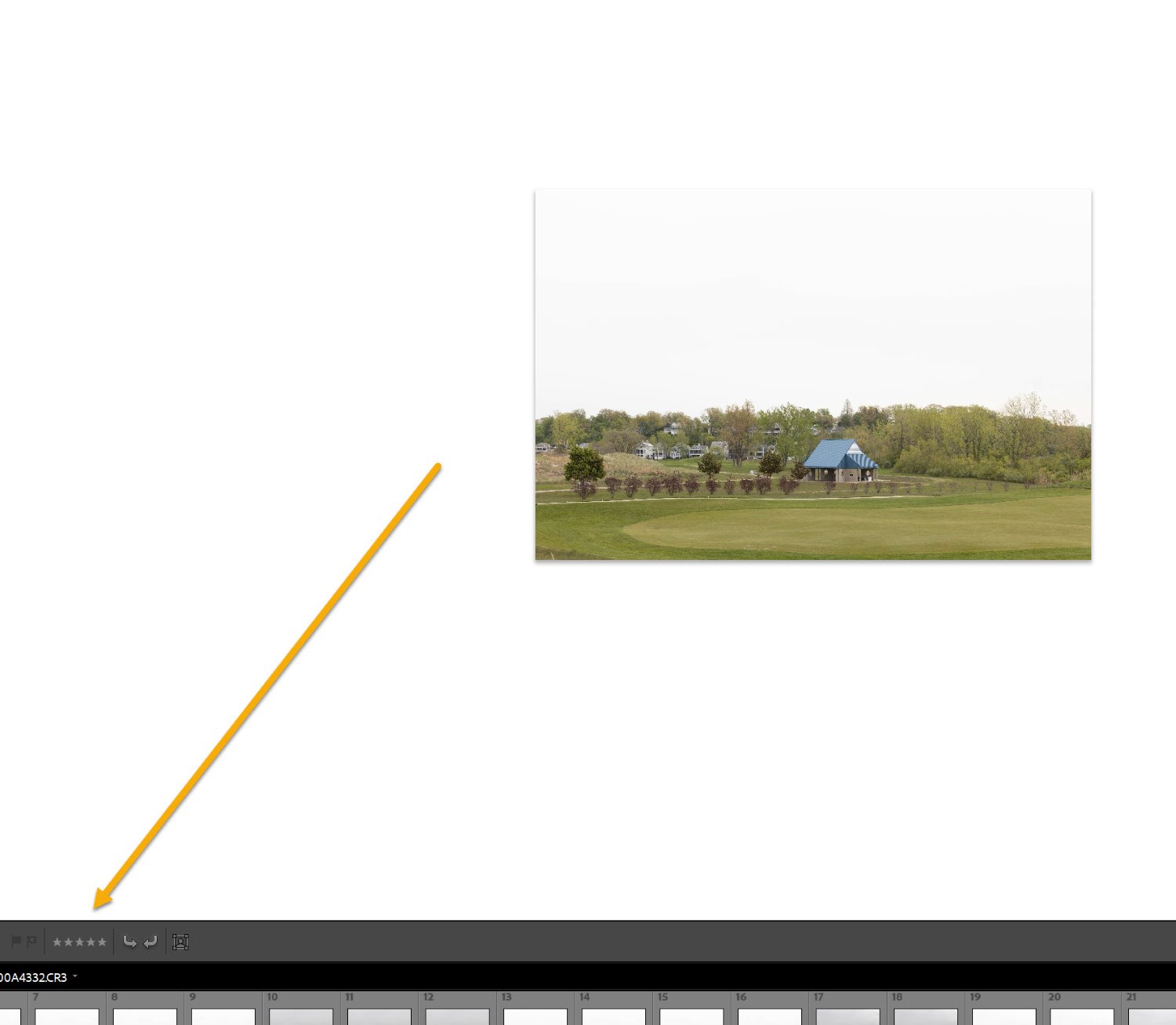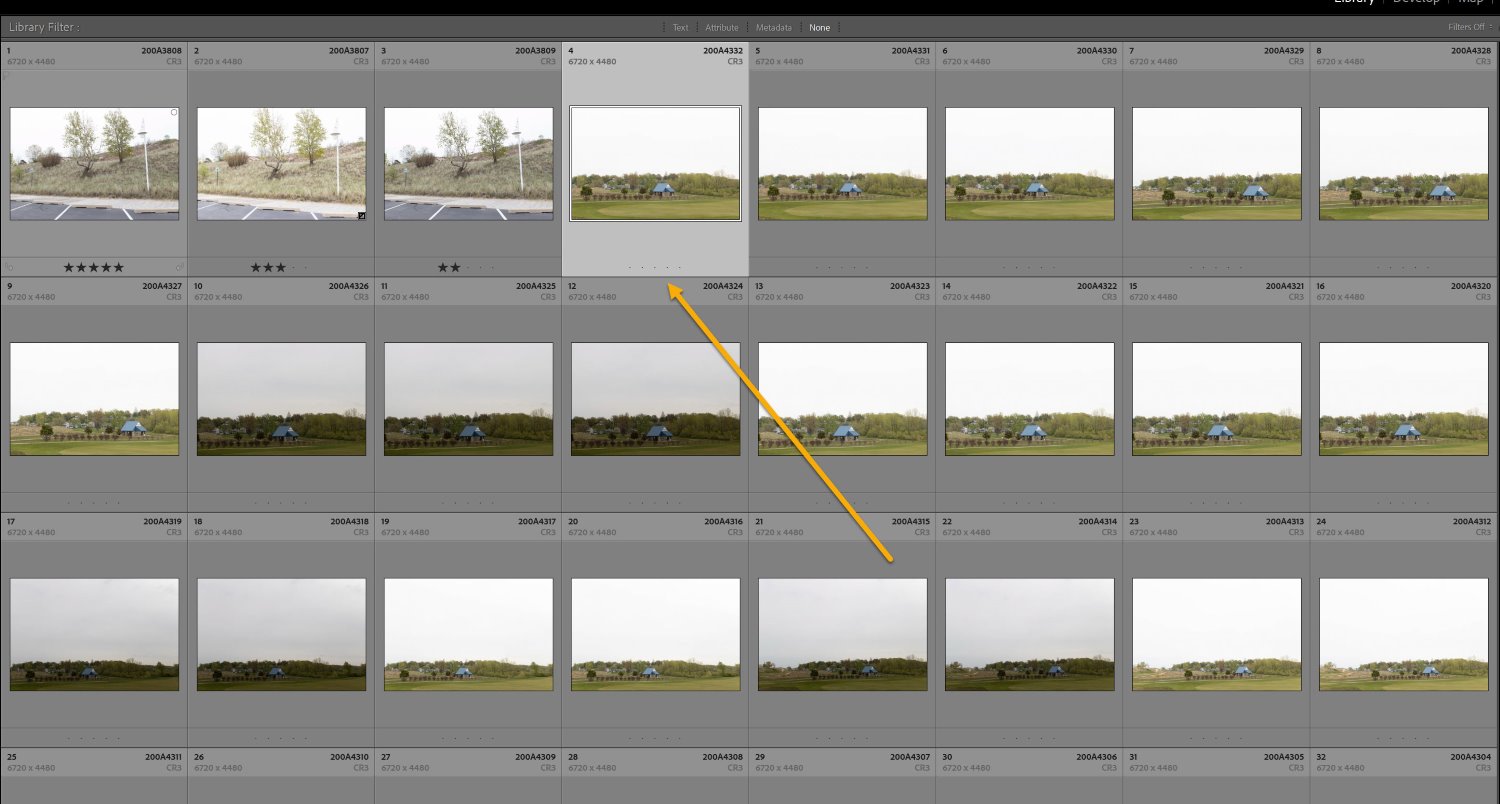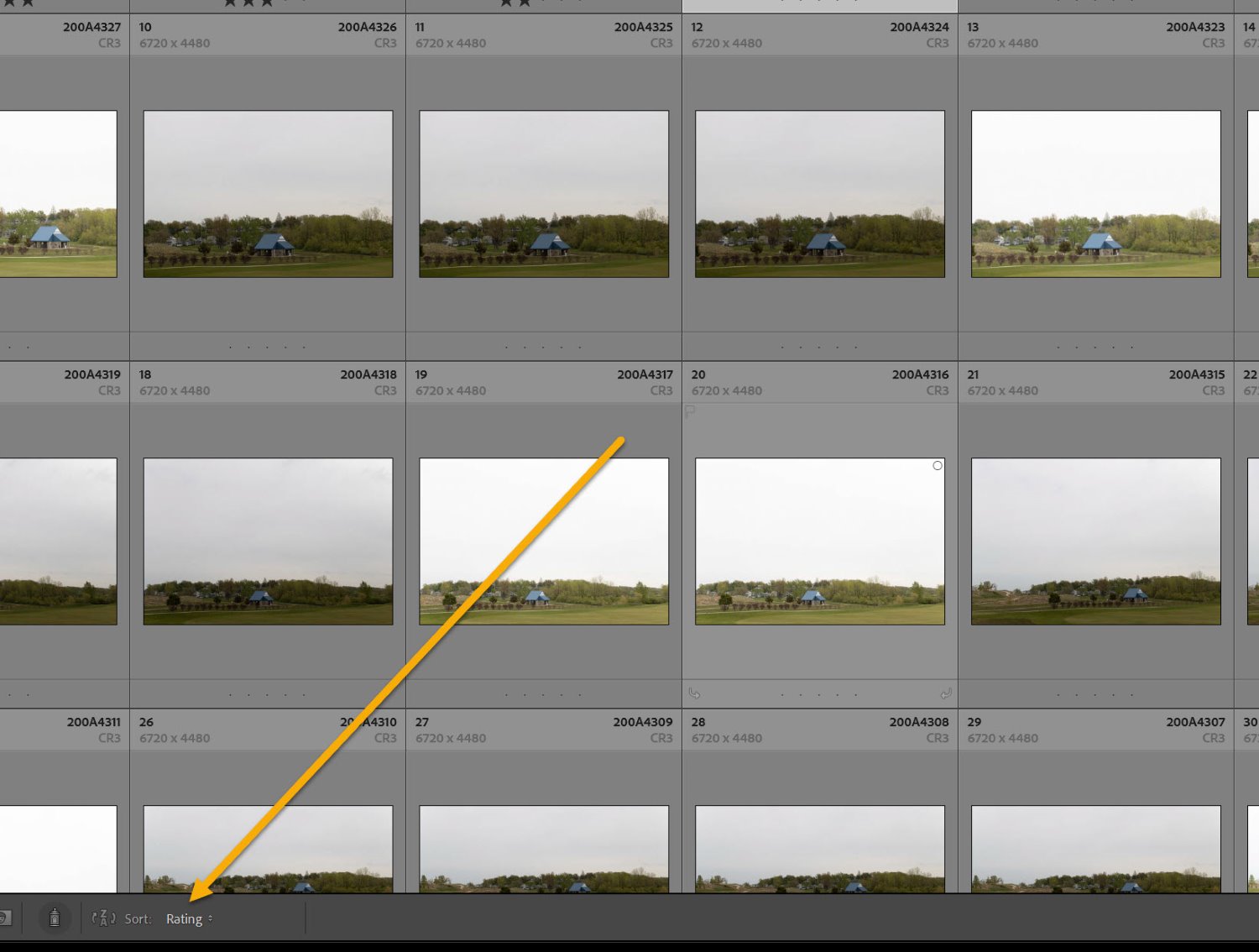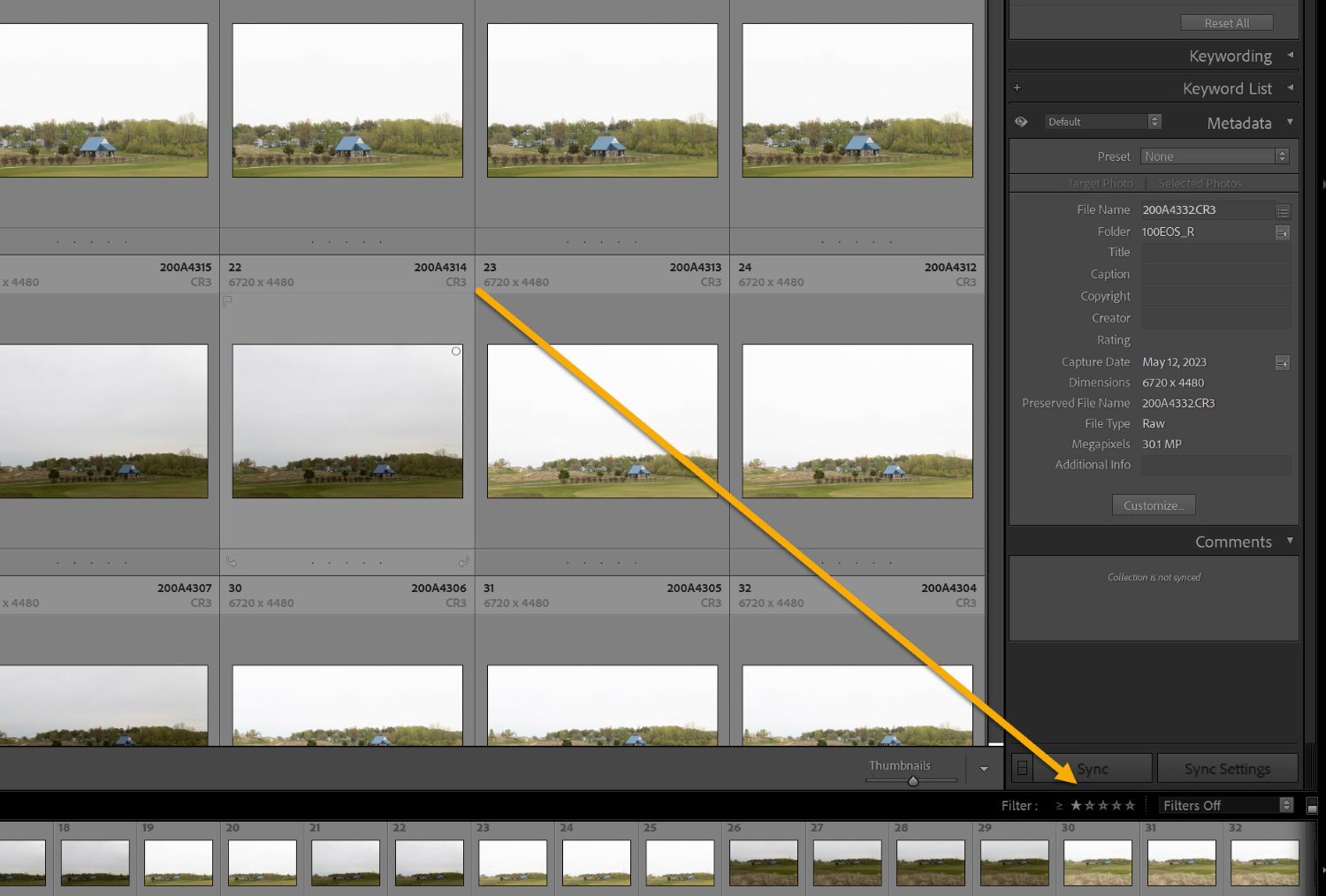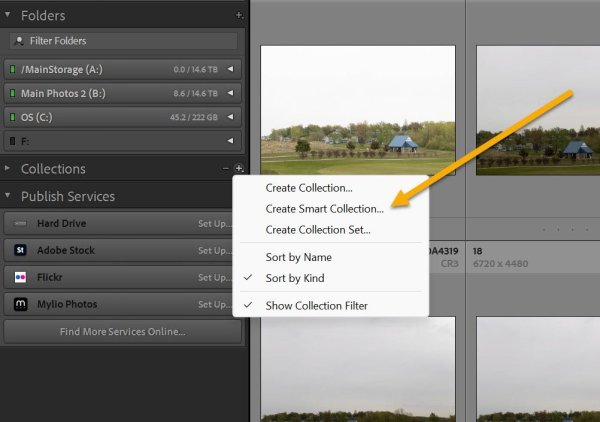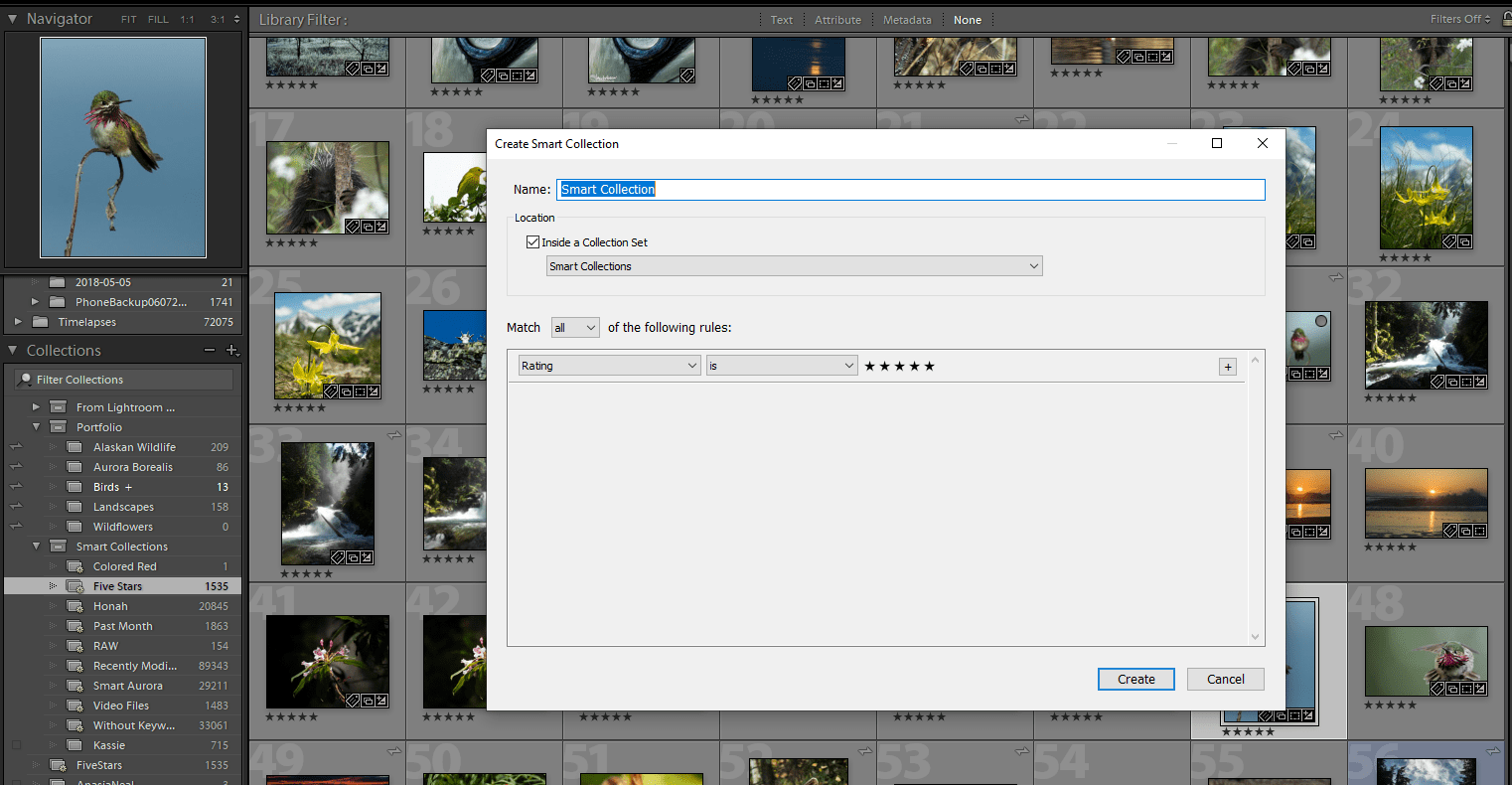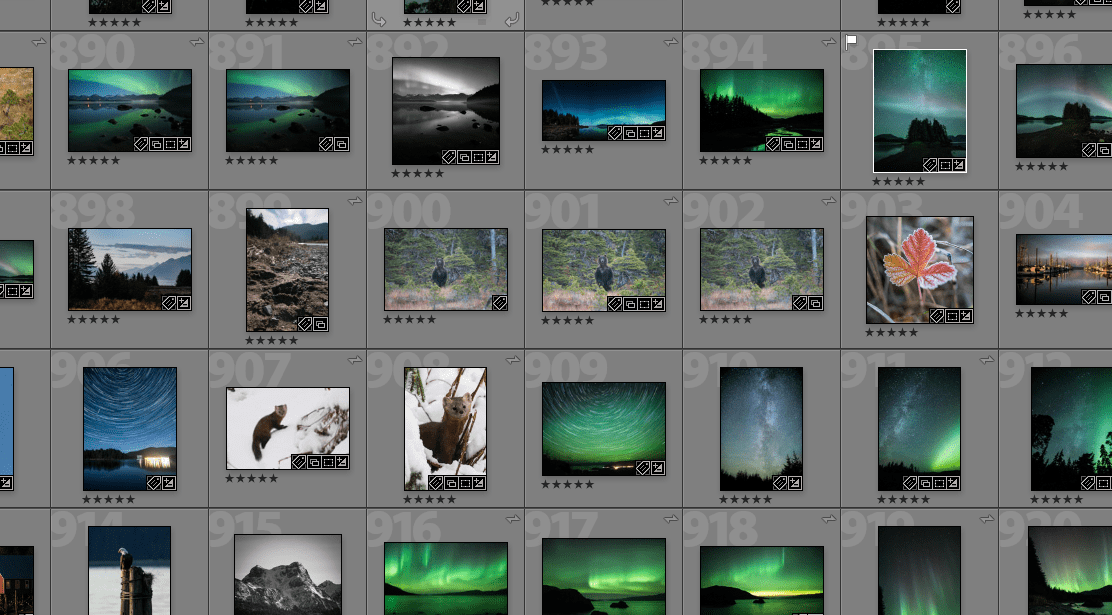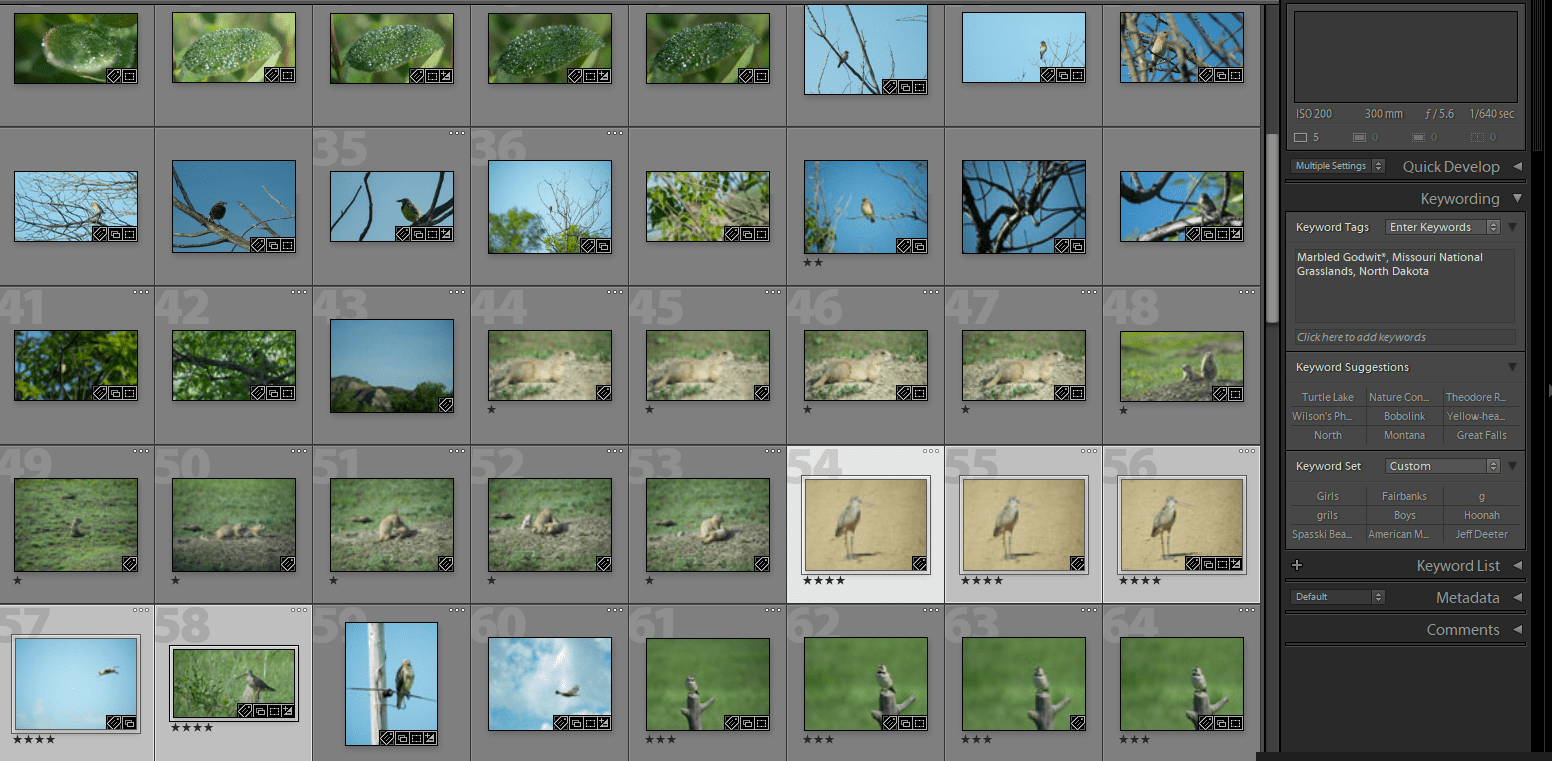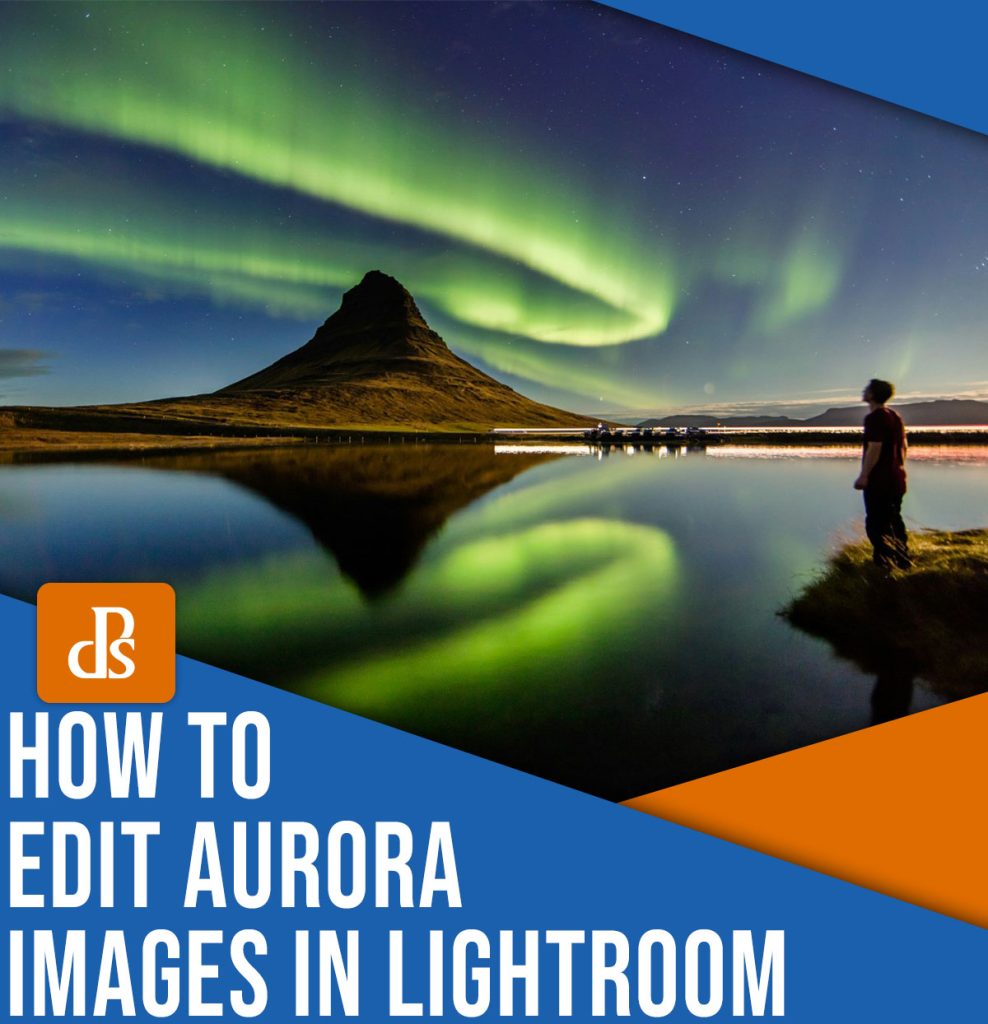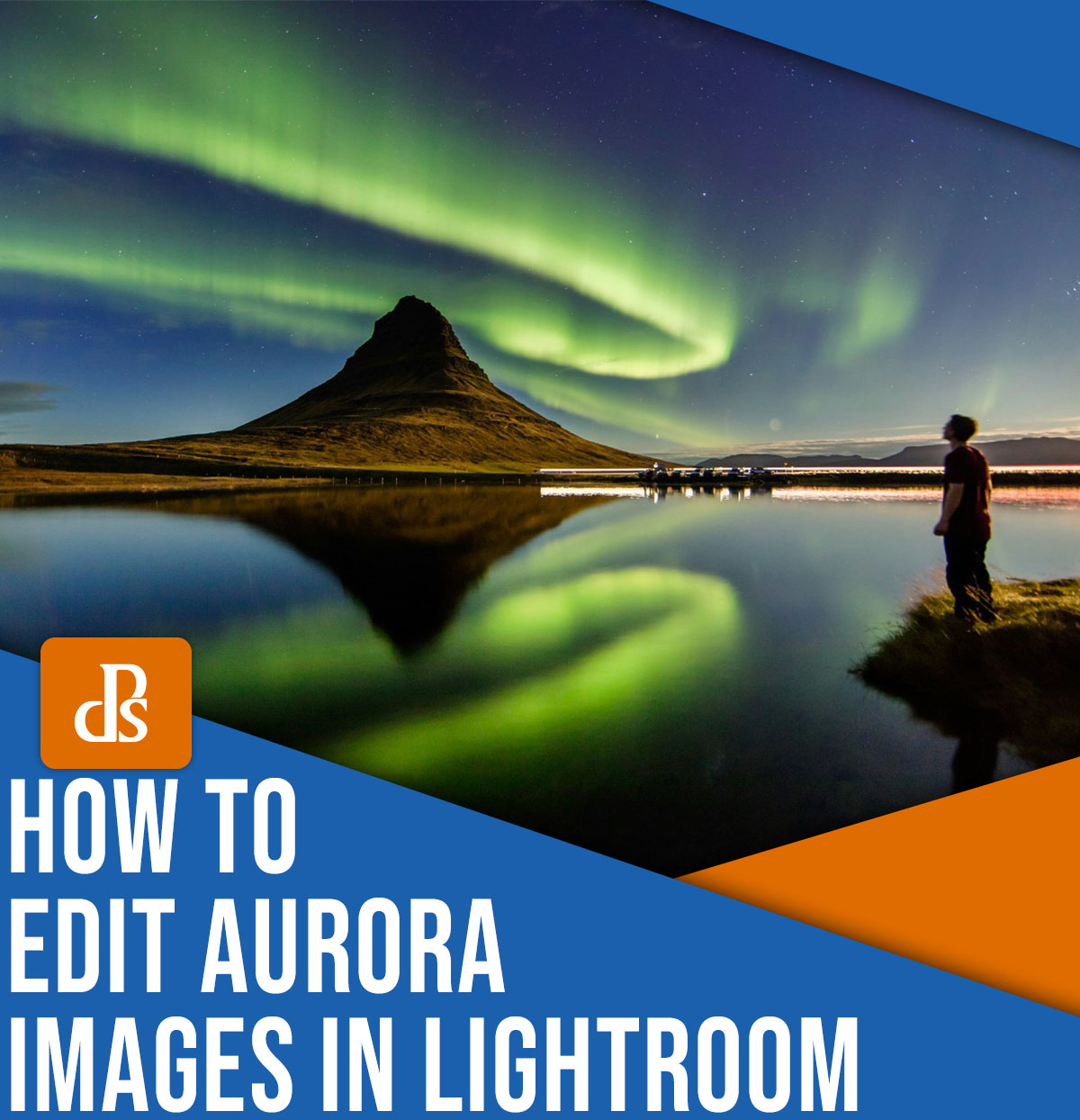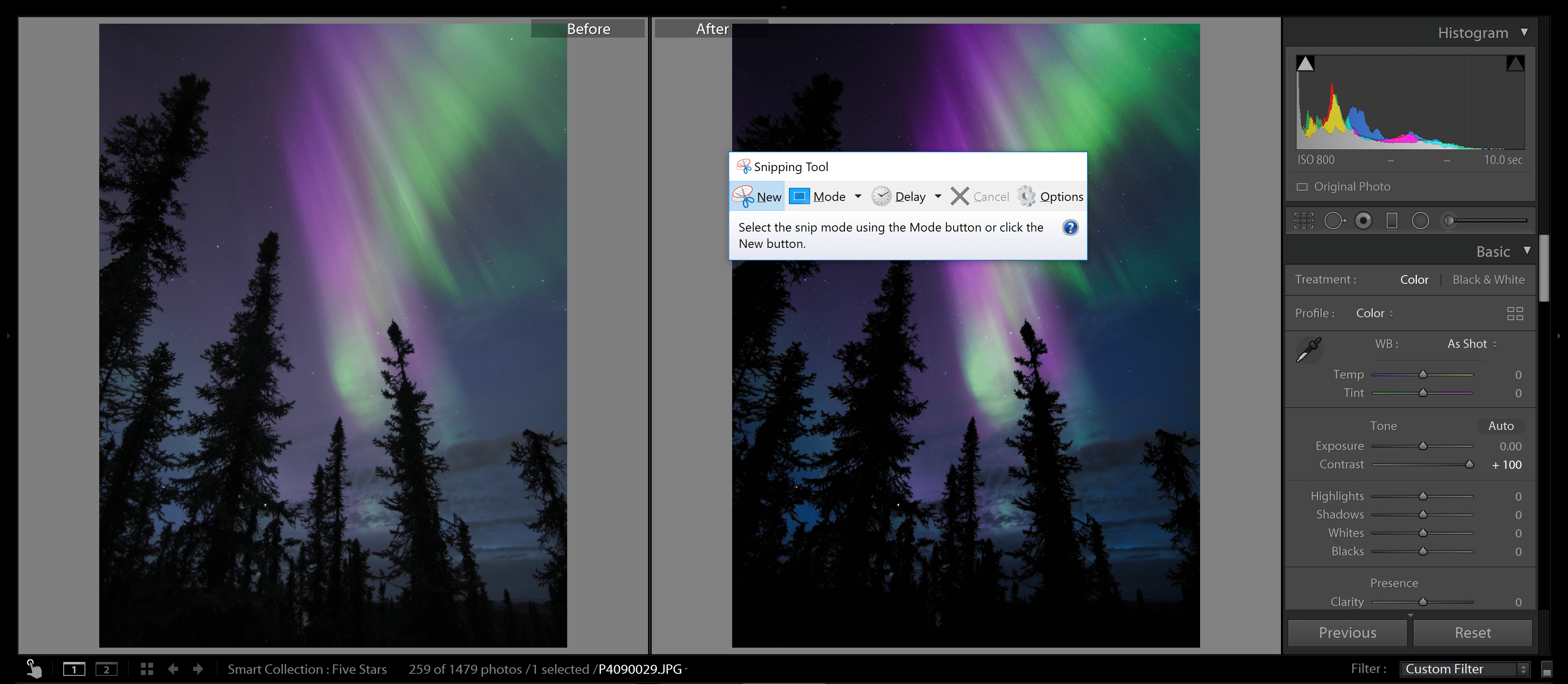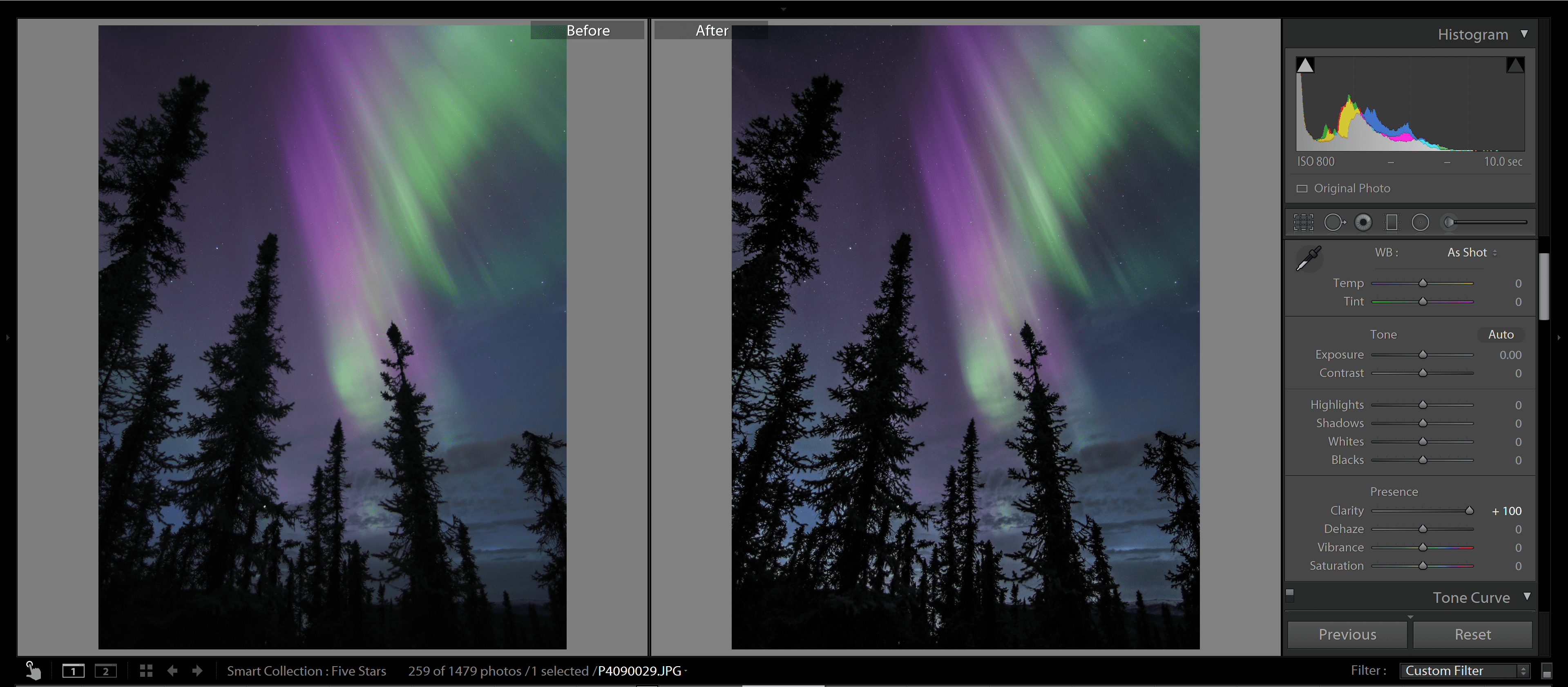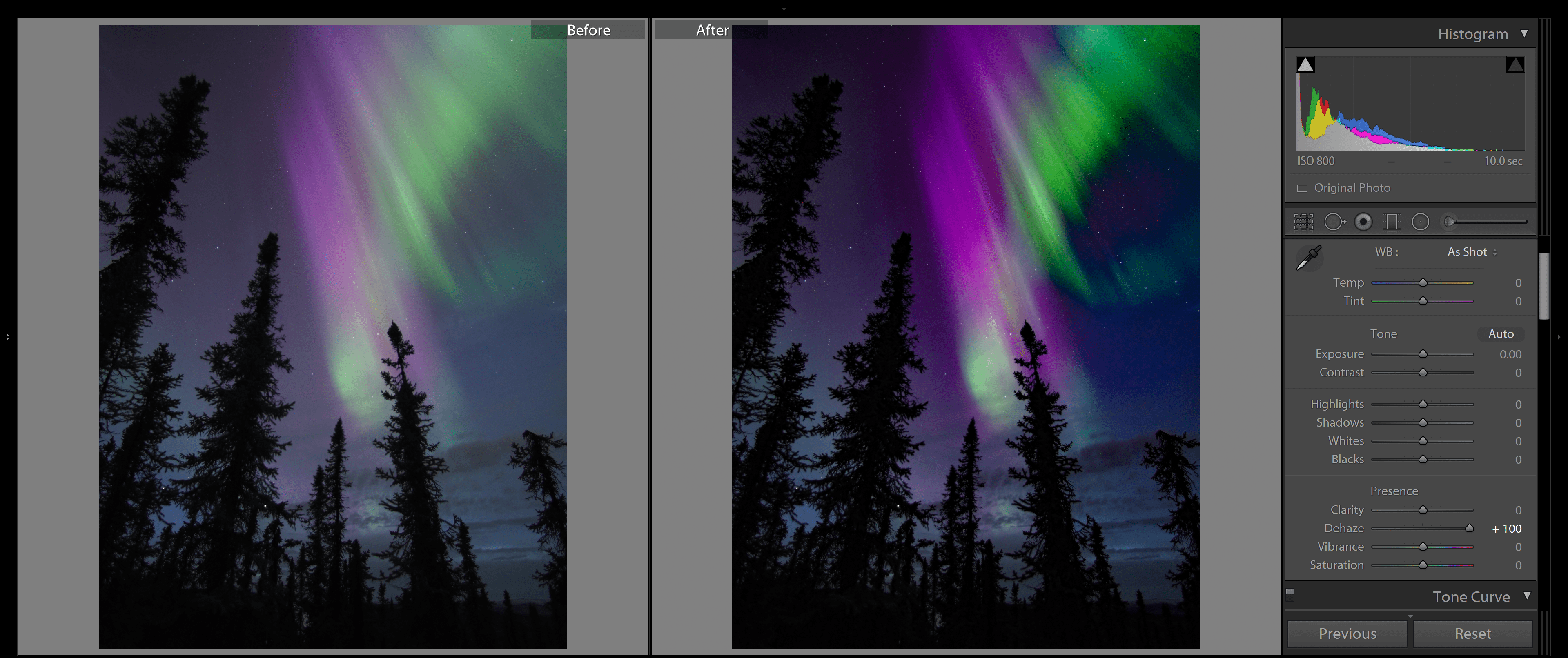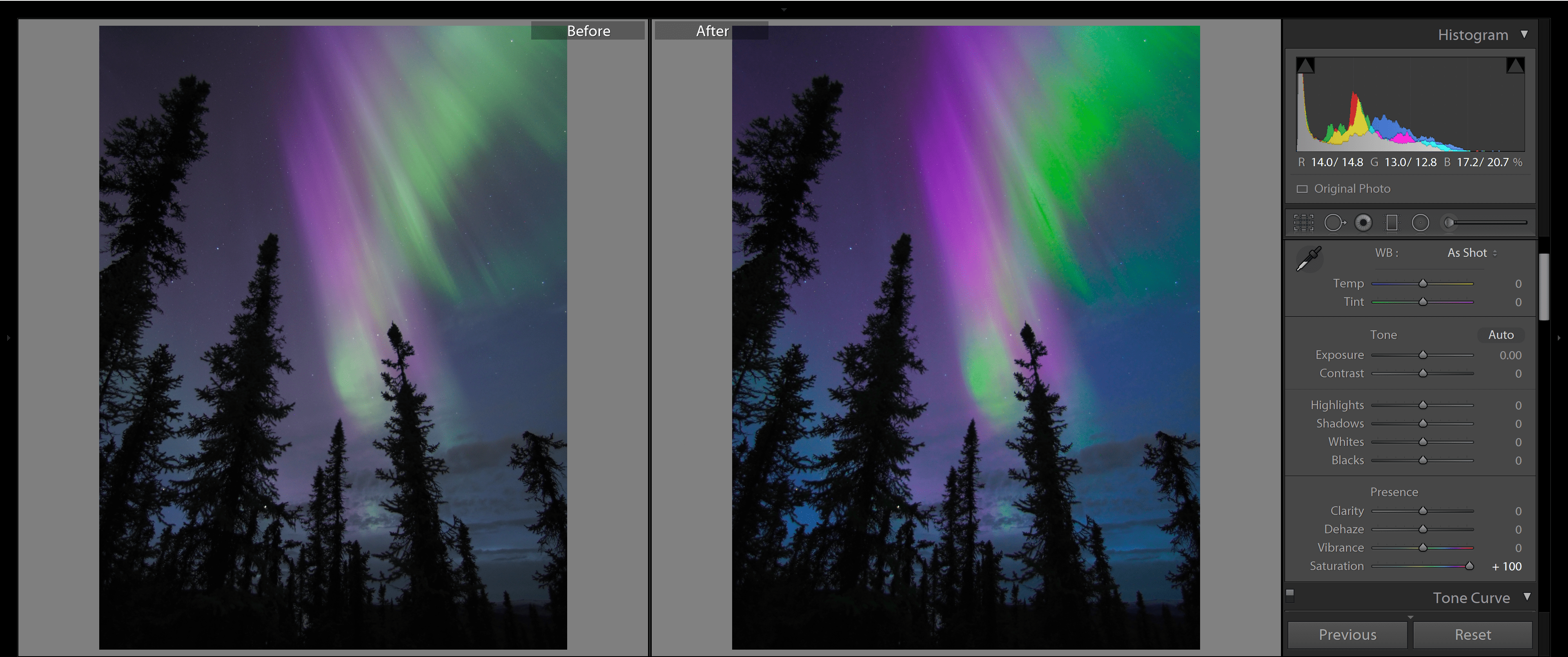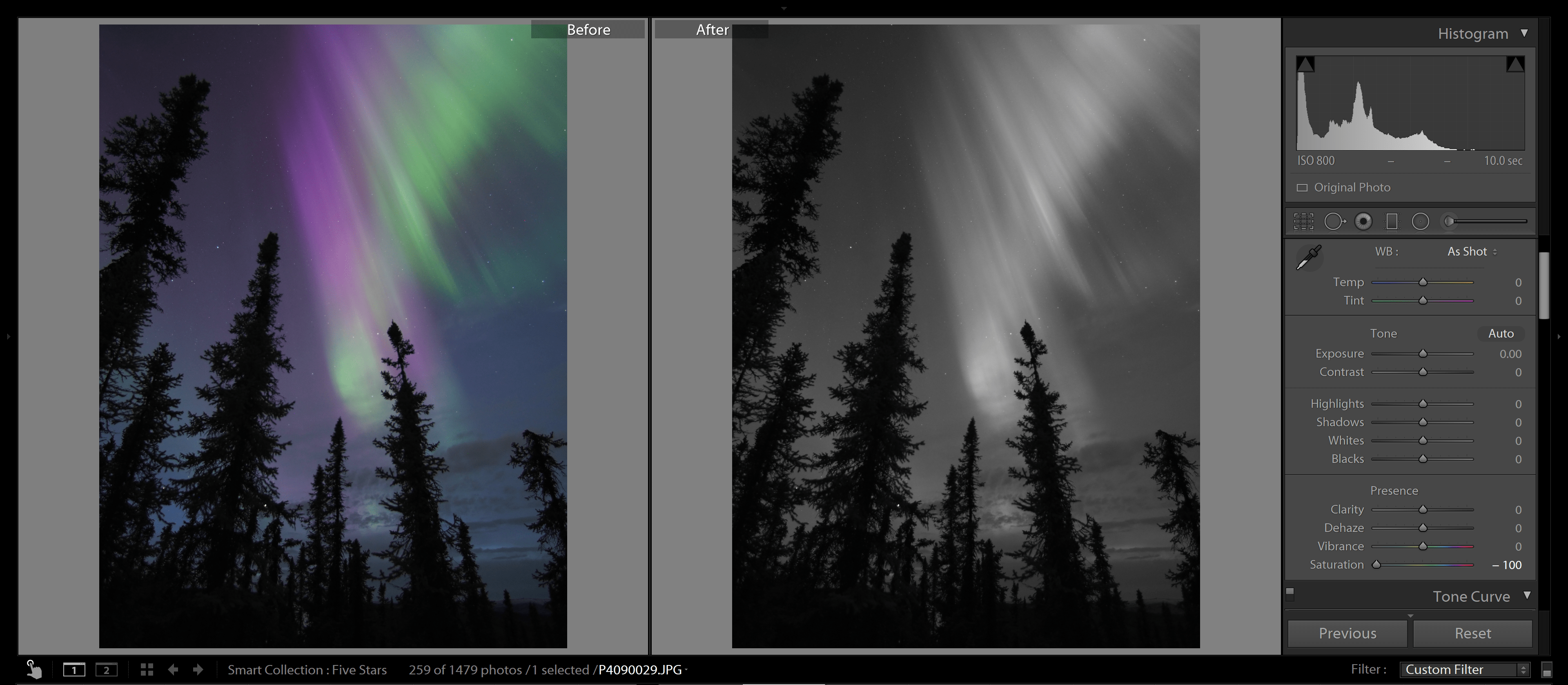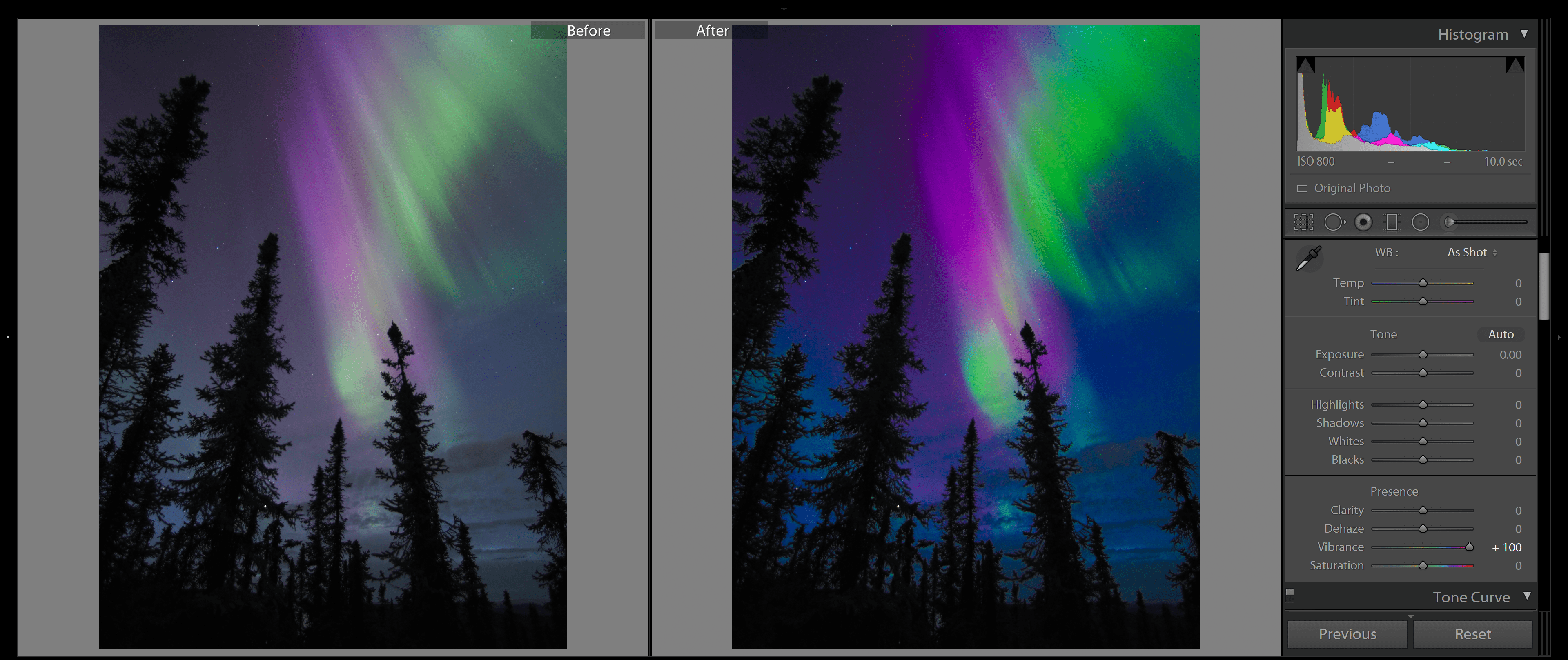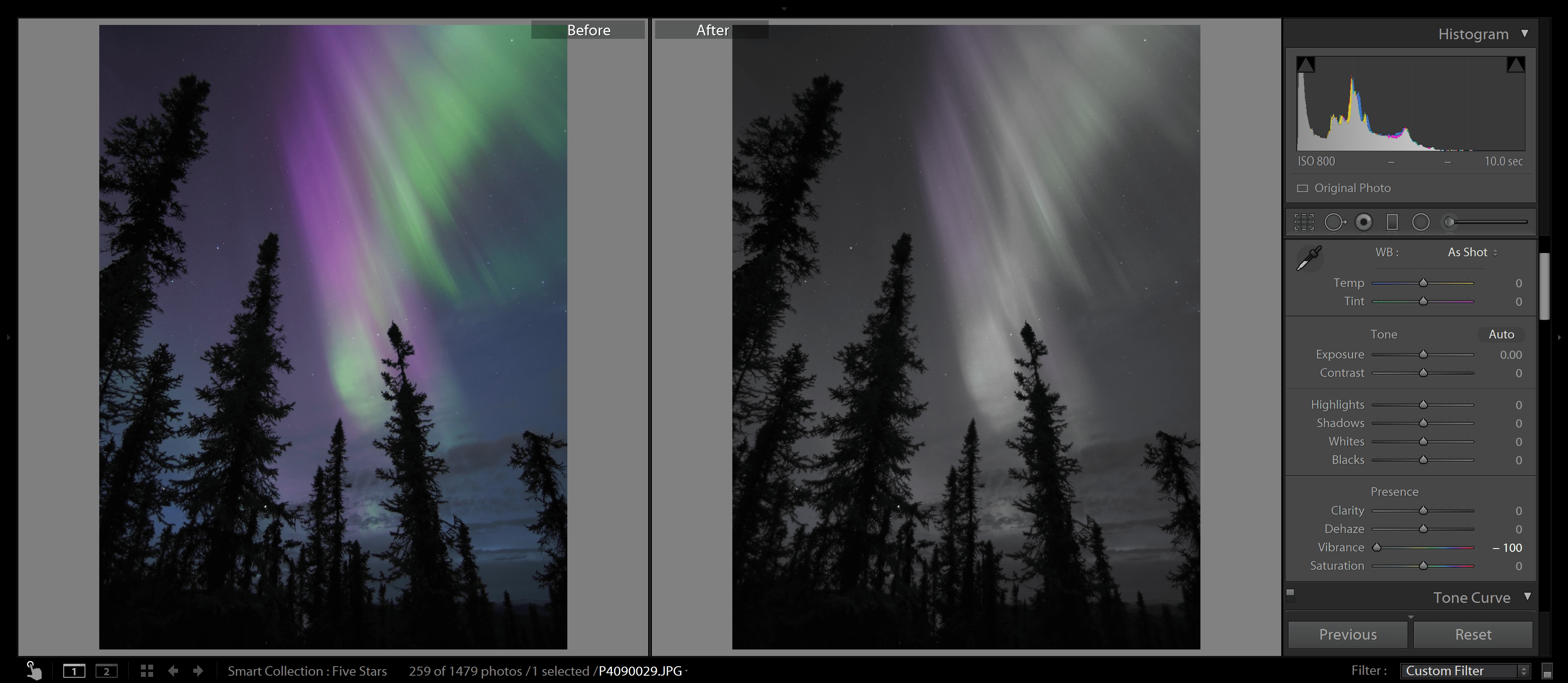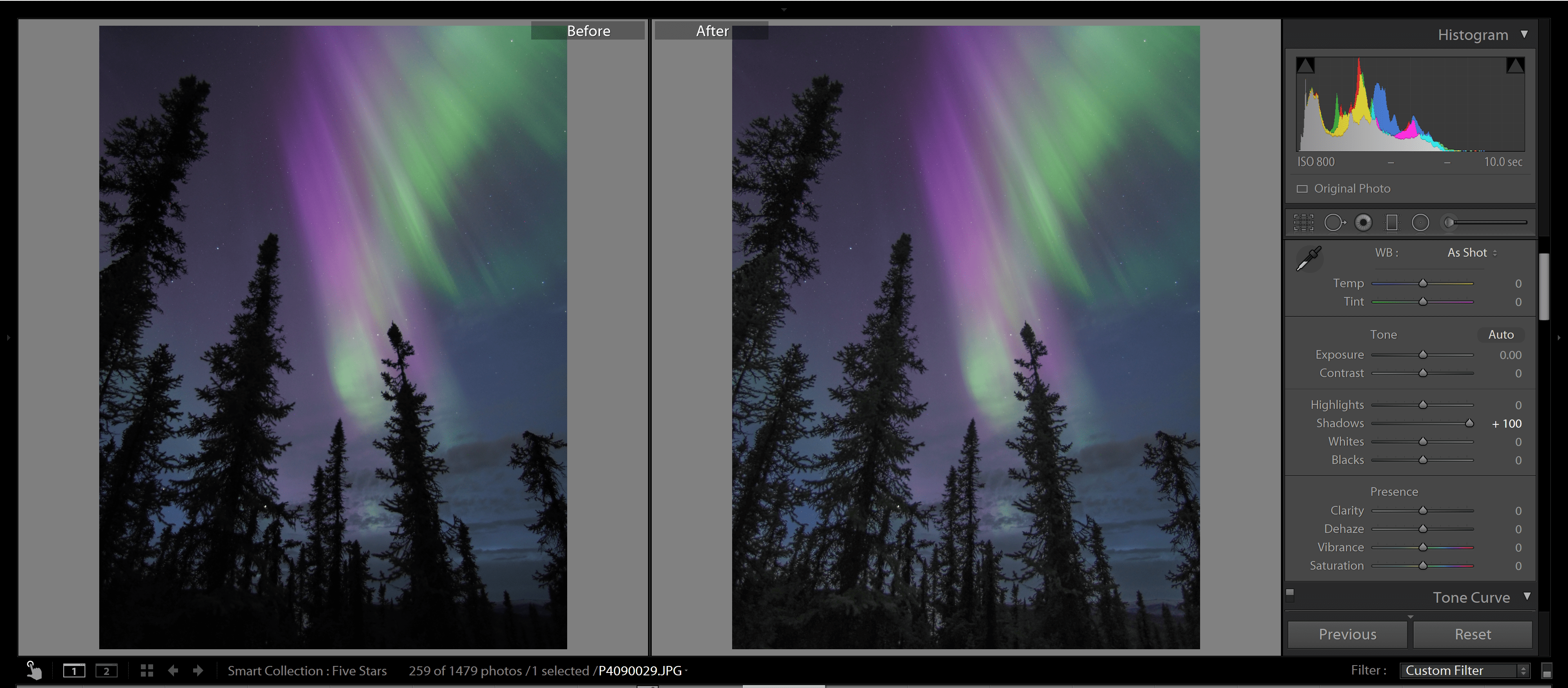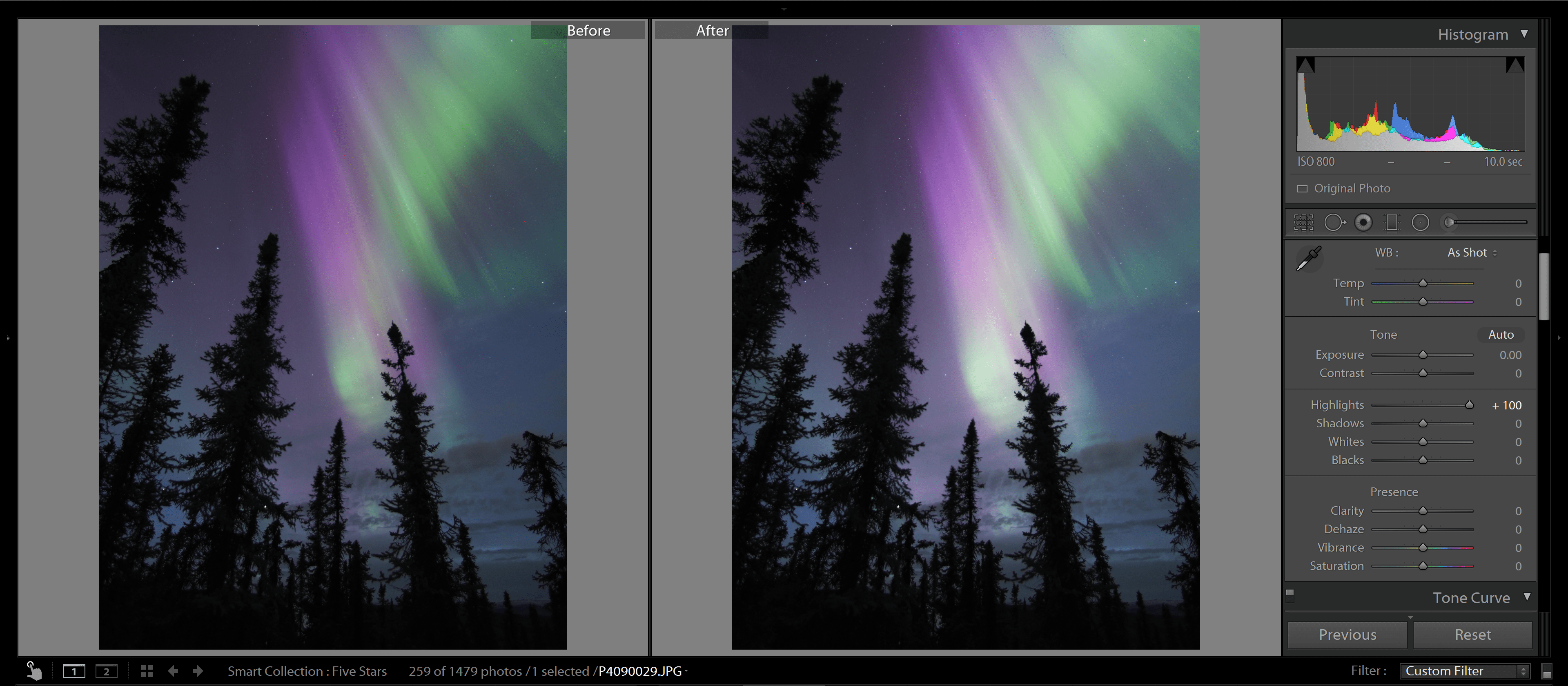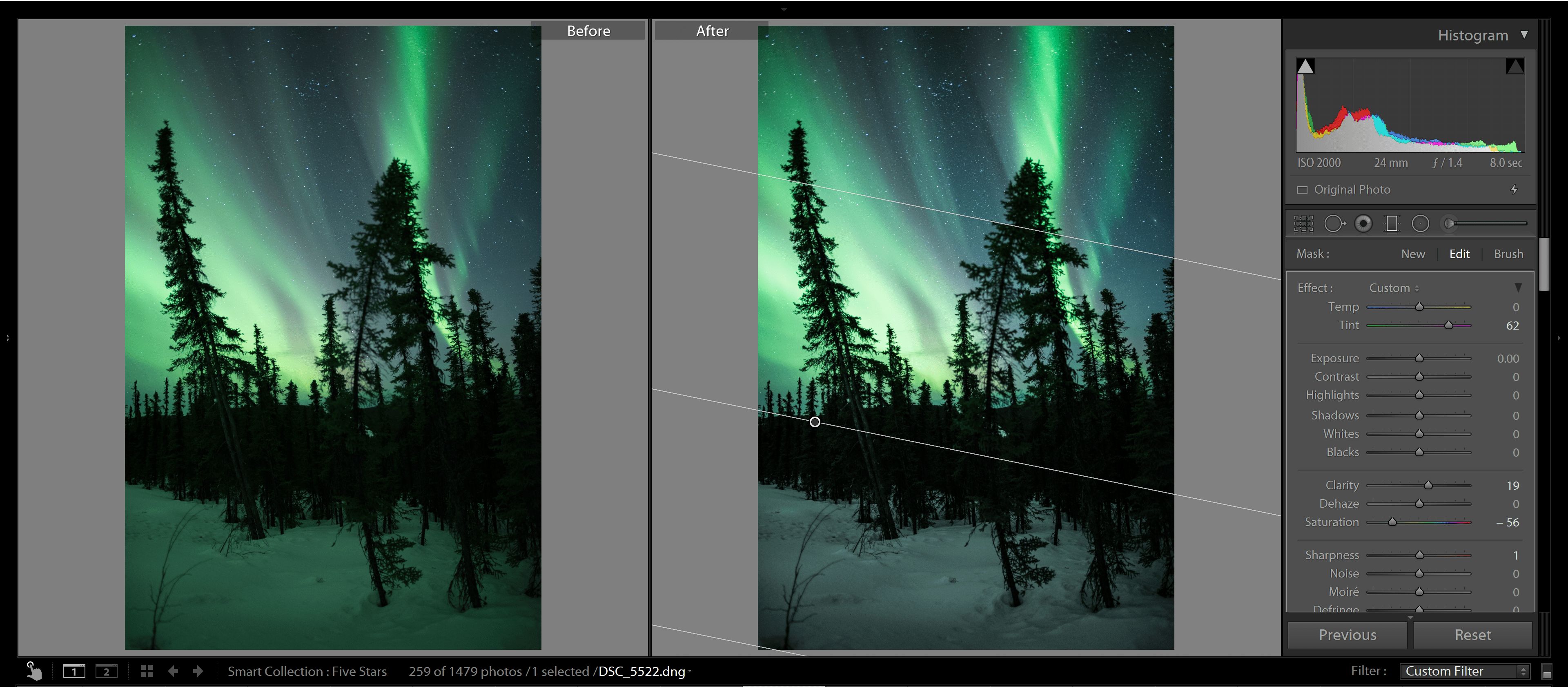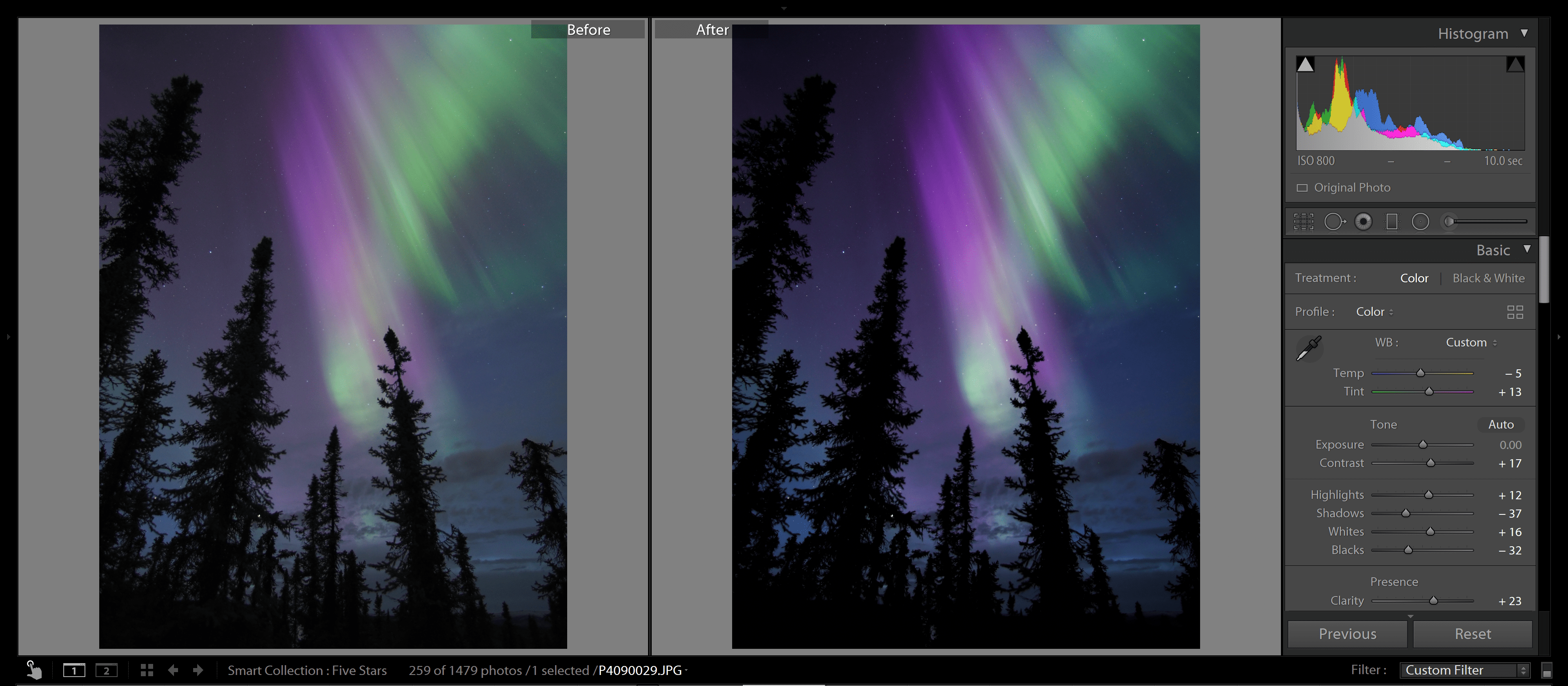The post Multiply Blend Mode: A Comprehensive Guide appeared first on Digital Photography School. It was authored by Ana Mireles.
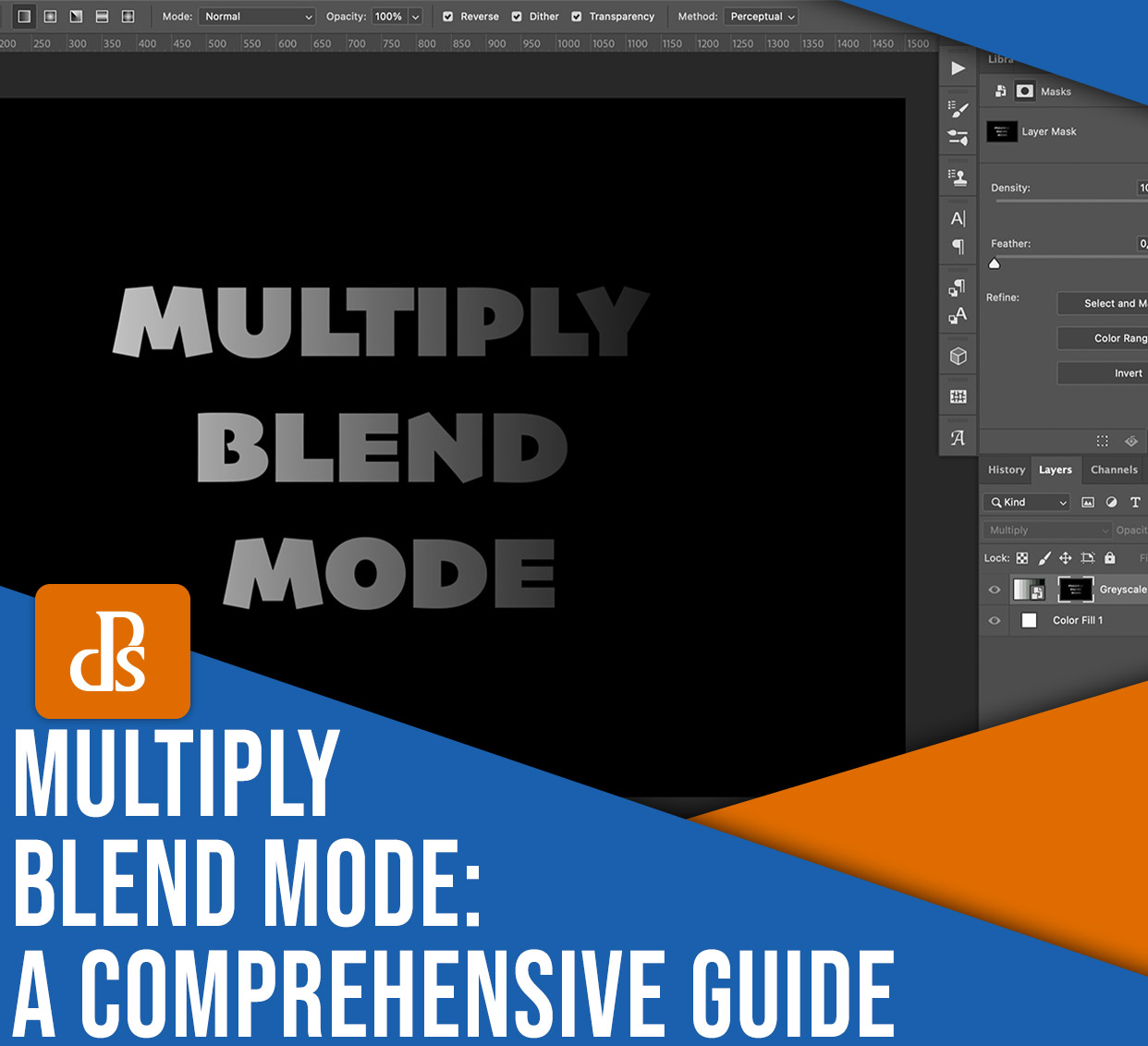
Multiply is one of Photoshop’s most popular blend modes. If you’ve ever followed the steps in a Photoshop editing tutorial, you’ve probably used it yourself, and if you’ve ever watched a Photoshop expert apply edits to their work, you’ve probably seen it in action.
But why is Multiply so common? What makes it such a popular choice among Photoshop artists and photographers? It’s because the Multiply blend mode is very versatile; it can be used to create all sorts of interesting effects.
In this article, I offer a comprehensive overview of Photoshop’s Multiply blend mode. I discuss what it is and how you can use it, plus I offer a step-by-step tutorial so you can see it in action.
Let’s dive right in.
What is Multiply blend mode?
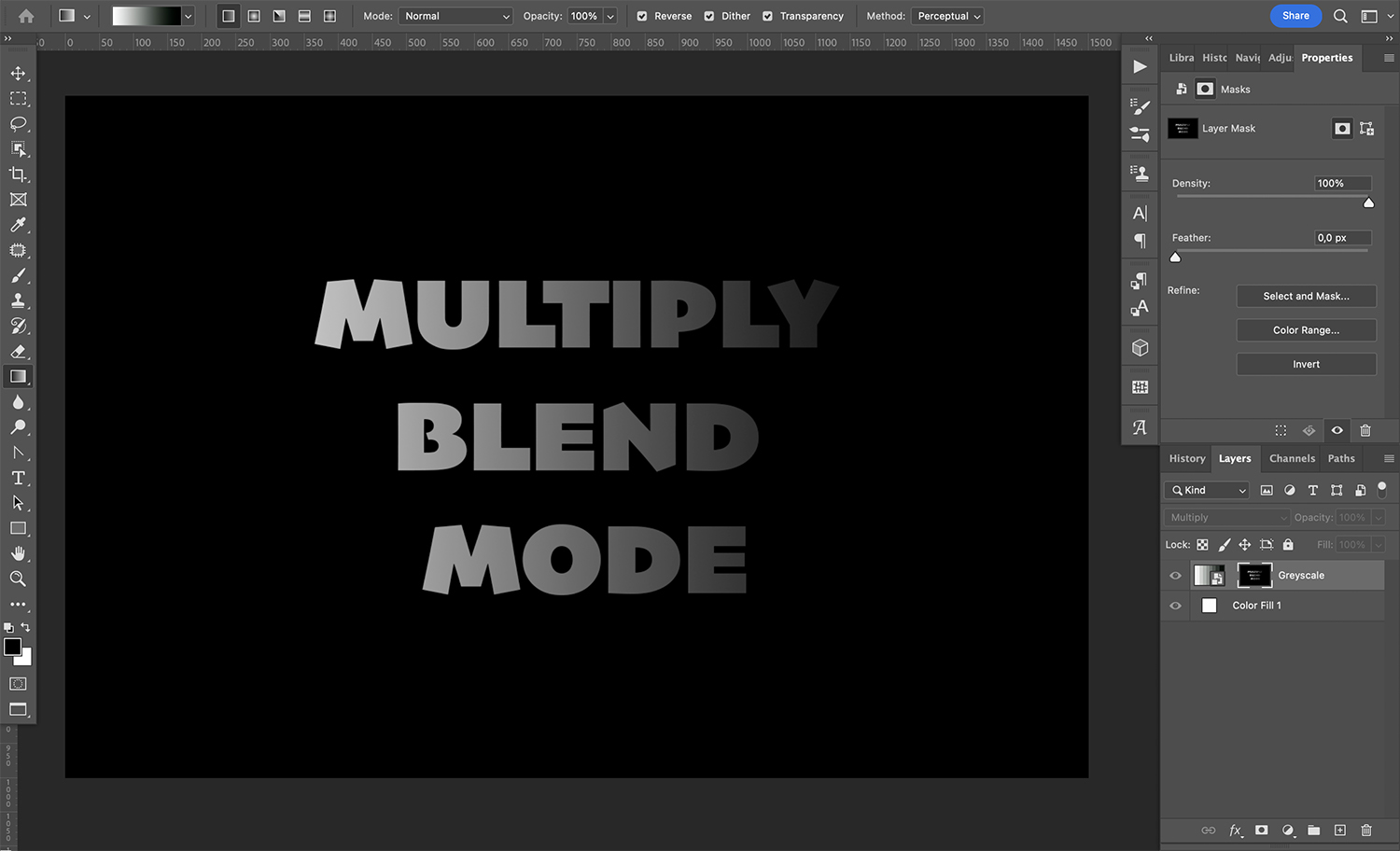
As you probably know, Photoshop allows you to work with layers. And on each layer, you can put different elements: text, an image, an adjustment, and so on.
Now, Photoshop’s blending modes allow you to change how a layer interacts with the layers underneath. The blending modes are divided into categories (you’ll see a line dividing each category in the blending mode menu).
One of these blending mode categories is Darken, which includes the mode featured in this article, Multiply. As the name of the category suggests, by applying a Darken blend mode, you darken the overall file.
In the case of Multiply, the image is darkened by multiplying (hence the name) the color values from one layer by the layers underneath.
Don’t worry about the math, though. Photoshop takes care of that! What you need to know is that multiplying any layer by a black layer will create a black image, and that multiplying any layer by a white layer will cause the white layer to disappear. However, if you multiply a midtone layer by another midtone layer, you’ll end up with a combination of the two layers – but as darker versions of themselves.
When should you use Multiply blend mode?
The answer to this question is very straightforward: You should use Multiply blend mode when you want to darken your image.
What does this mean in practical terms? Here are a few common cases in which you might apply Multiply:
- When you want to recover faded color from vintage photographs
- When you’re fixing an overexposed image
- When you want to include a shadow on a cutout
- When you want to color under a traced drawing so that the lines remain black
Of course, there are plenty of other uses for Multiply, so don’t feel restricted by my list; these are just some scenarios to keep in mind.
How to use Multiply blend mode
The Multiply blend mode is very easy to use! Here’s how it works:
First, open any image in Photoshop. It’ll become the base layer (by default, it’ll appear as a locked layer called “Background”).
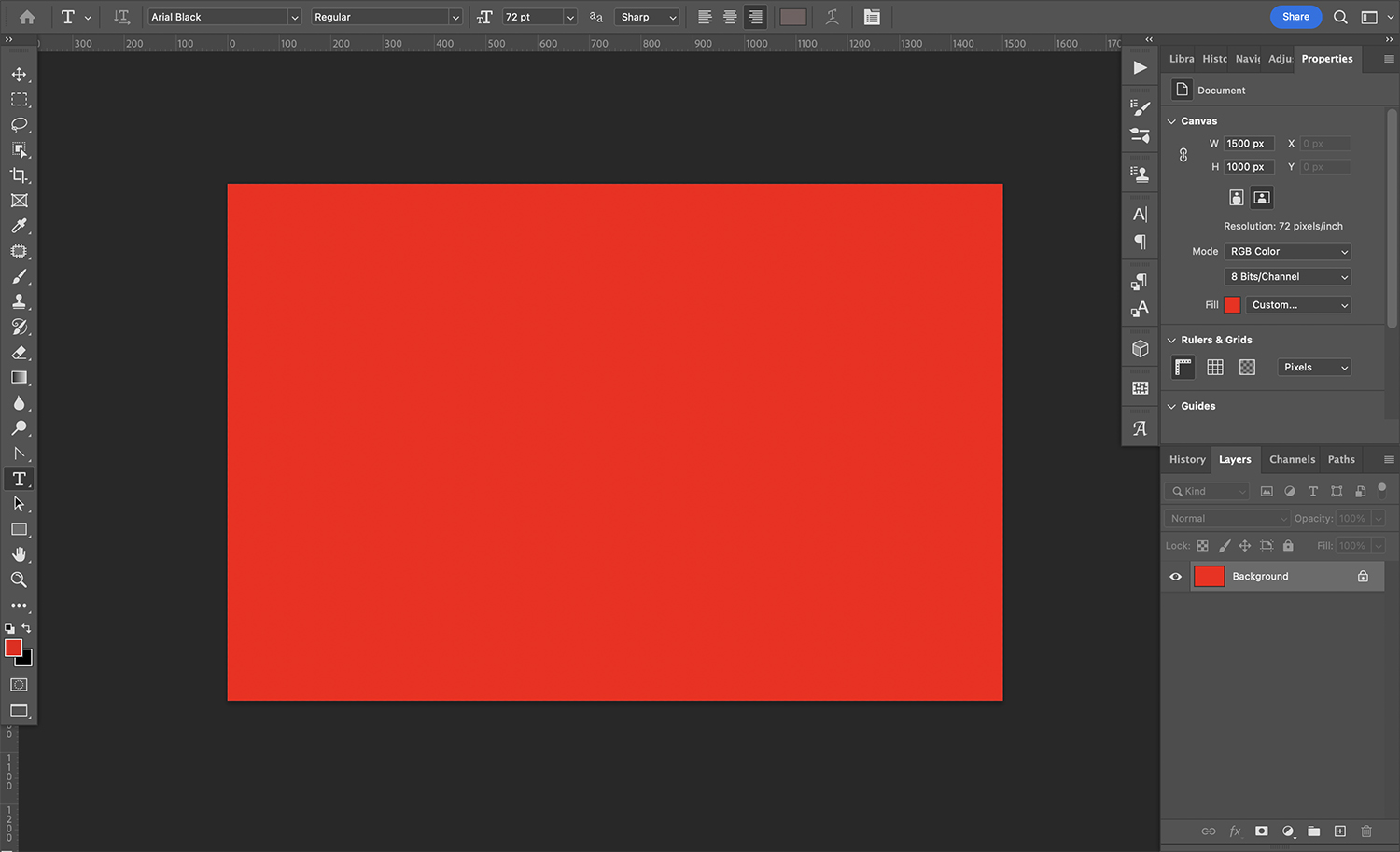
Next, add a second layer. The layer type doesn’t matter; just do what works for your file. It can be a text layer, an adjustment layer, etc. I’ve used a raster layer that contains this image:
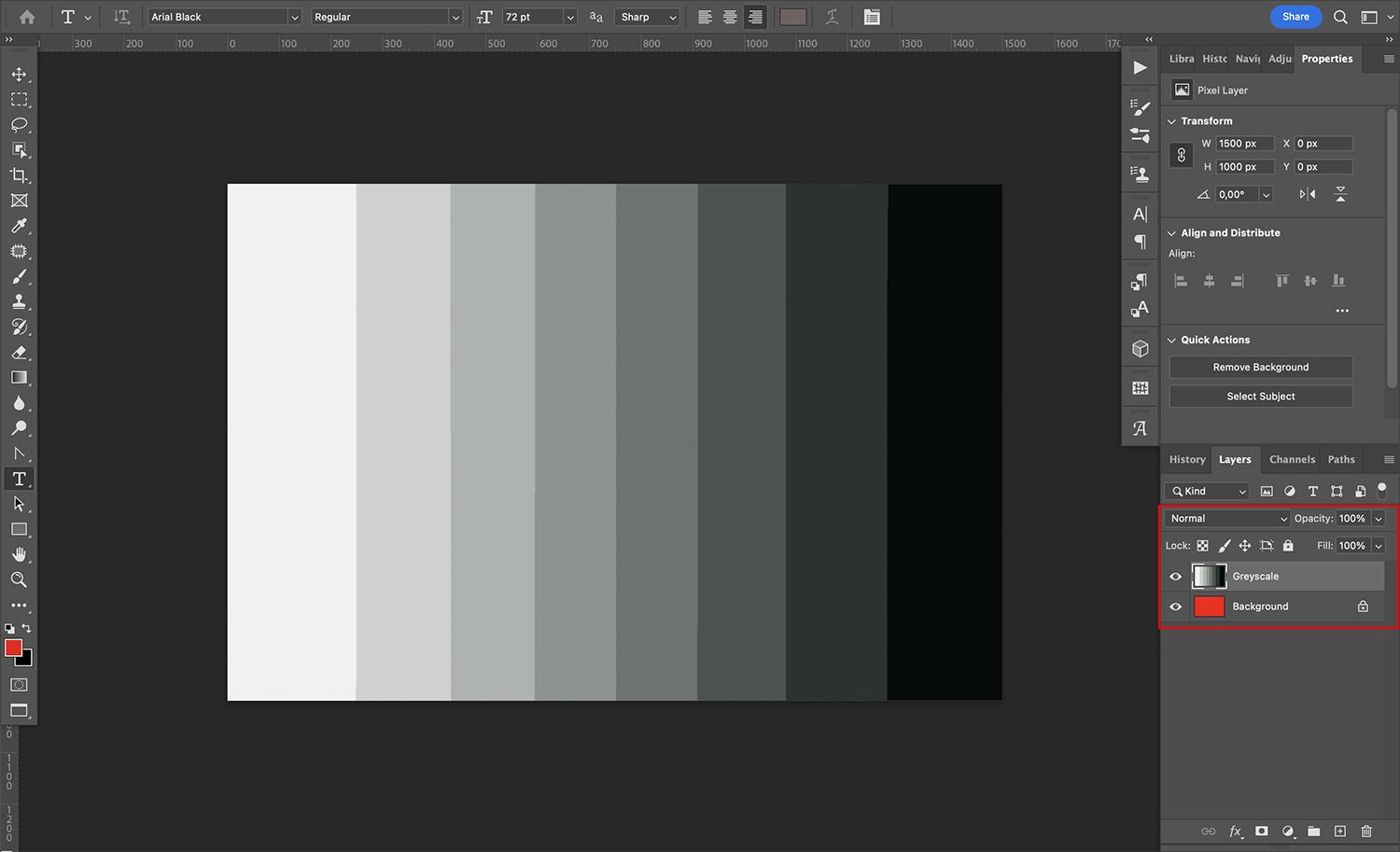
By default, the layer will completely cover the original layer beneath it.
Next, go to the Layers panel. (If you can’t see this, you’ll need to open it. To do so, simply choose Window>Layers or press the F7 key on your keyboard.)
Toward the top of the Layers panel, you’ll find the blending options. You should see the blend mode on the left and the opacity on the right. By default, any layer will be set to Normal blend mode at 100% – but to use the Multiply blend mode, just click on the arrow next to the word “Normal” to open the drop-down menu:
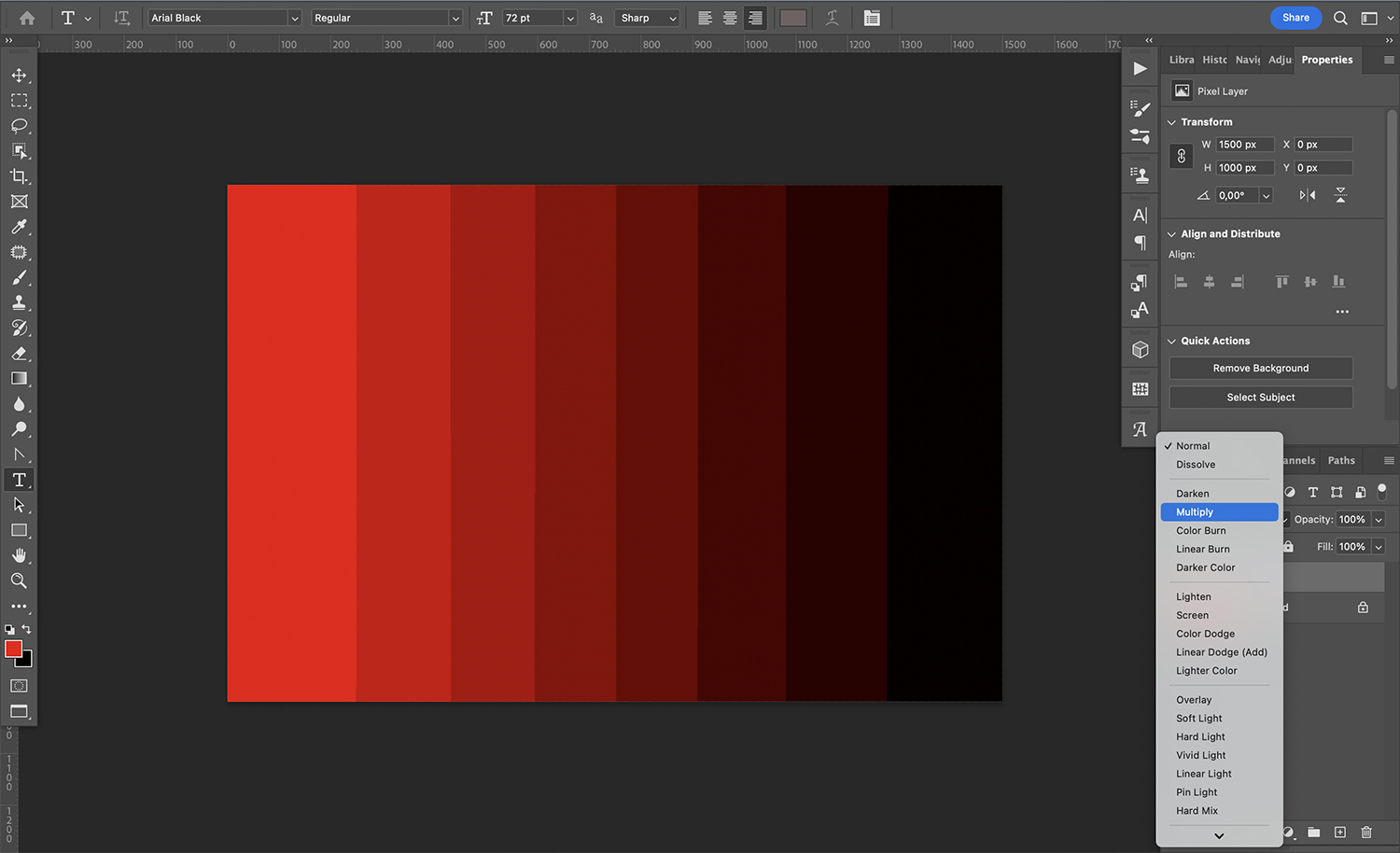
Find “Multiply” on the list. (Remember, you’ll always find it in the Darken section of the menu.) If you’re using Photoshop CC, you’ll see a preview as you hover over the Multiply option – but in Photoshop CS6, you’ll need to actually click to apply the mode before you can see the effect.
Now click on the arrow next to the percentage value to open the Opacity slider. Simply drag the handle of the slider to adjust the layer opacity. You can also input a value directly:
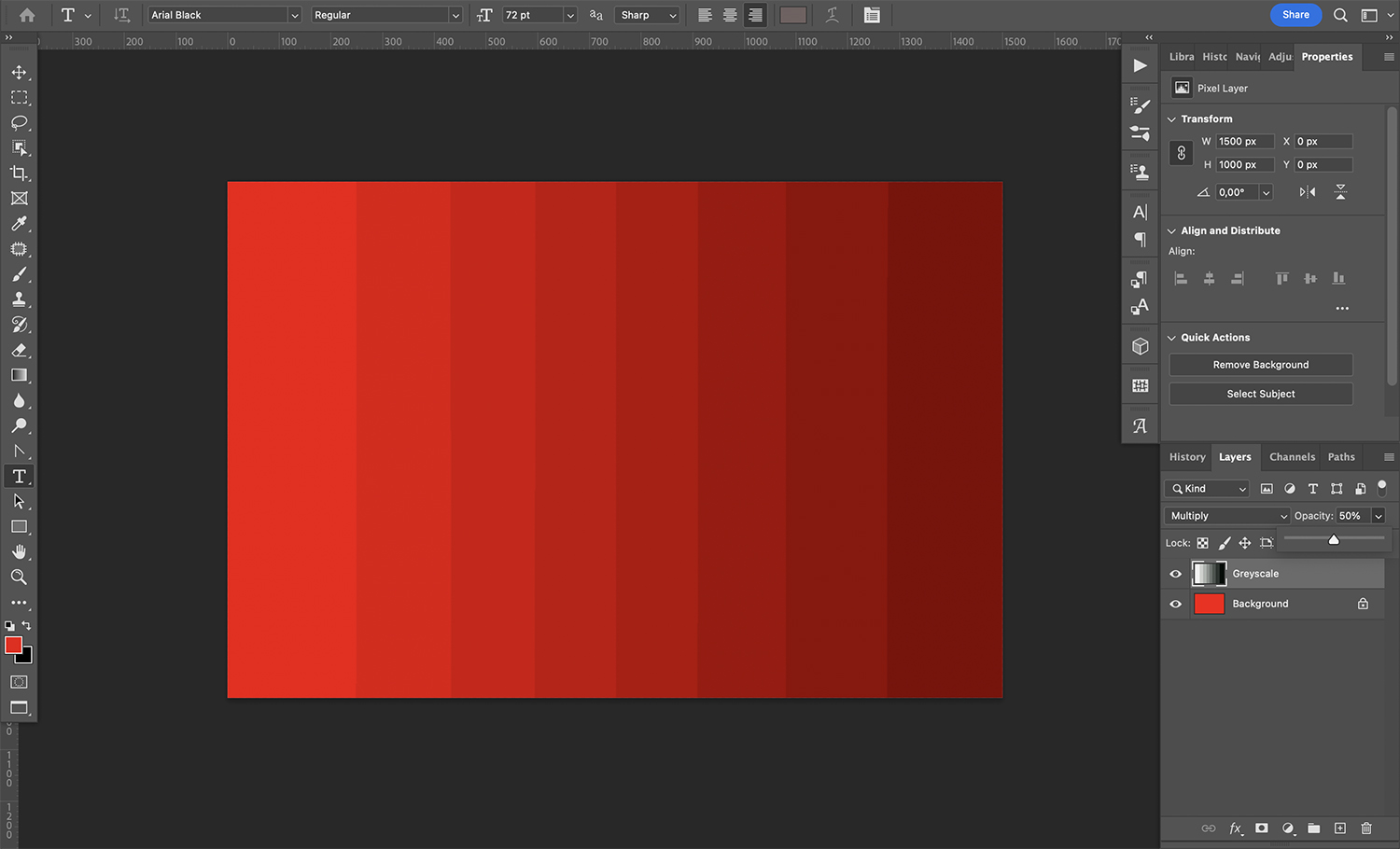
Note: If these options aren’t enabled, it might be because your layer is blocked. Make sure your layer is selected and visible!
Do keep in mind that you need a layer underneath for the Multiply blend mode to have an effect. If you have a single layer and you change the blend mode from Normal to Multiply, you won’t see any difference. (The same is true if the layer underneath is a pure white background!)
Multiply blend mode: a step-by-step example
As I mentioned above, one of the common uses of Multiply blend mode is to fix an overexposed photograph. That’s what I’ll do for my example image:
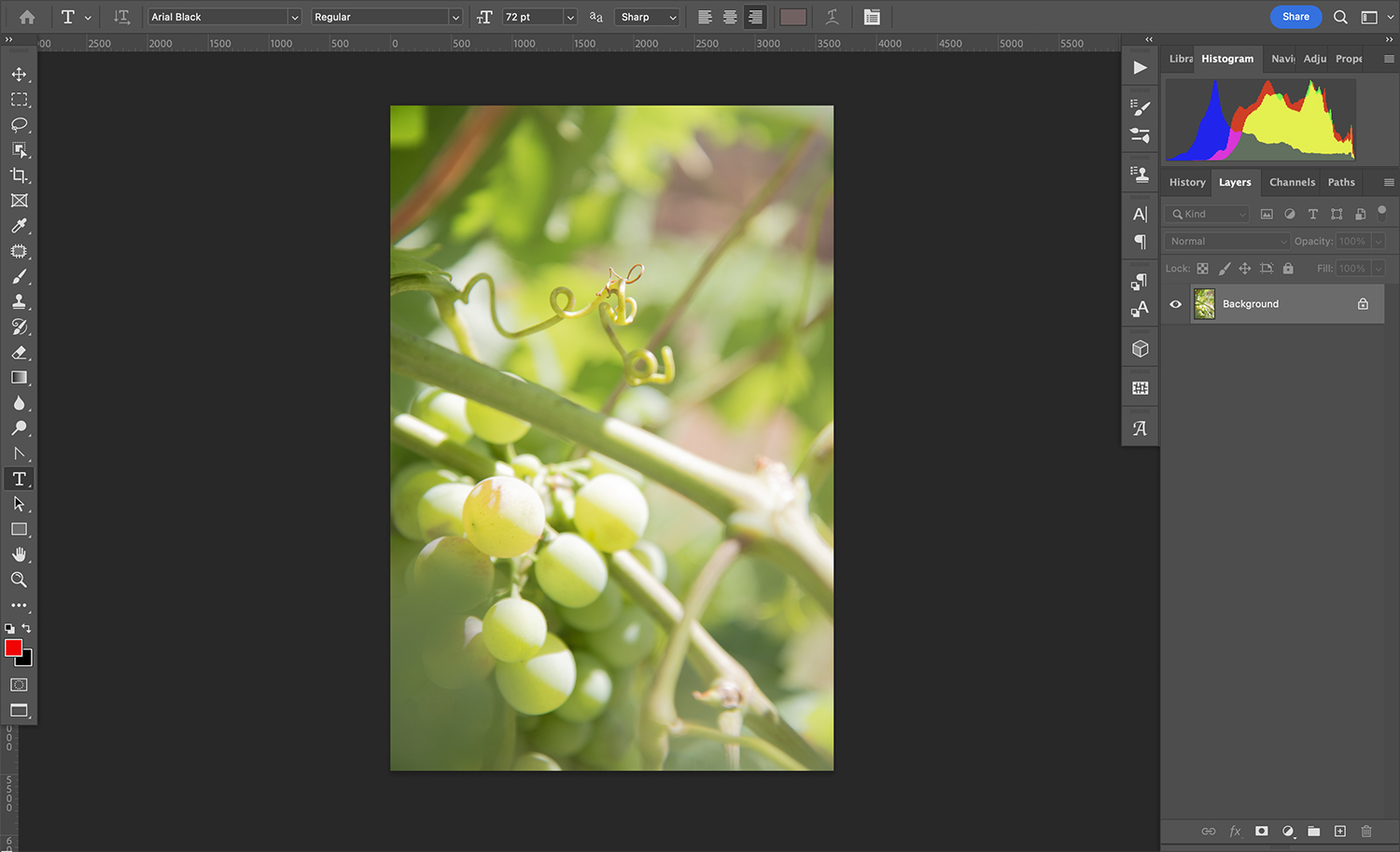
I’ve already opened my image on a new layer, so I’ll start by adding a Curves adjustment layer. You can do this by clicking on the “Create a new fill or adjustment layer” button at the bottom of the Layers panel:
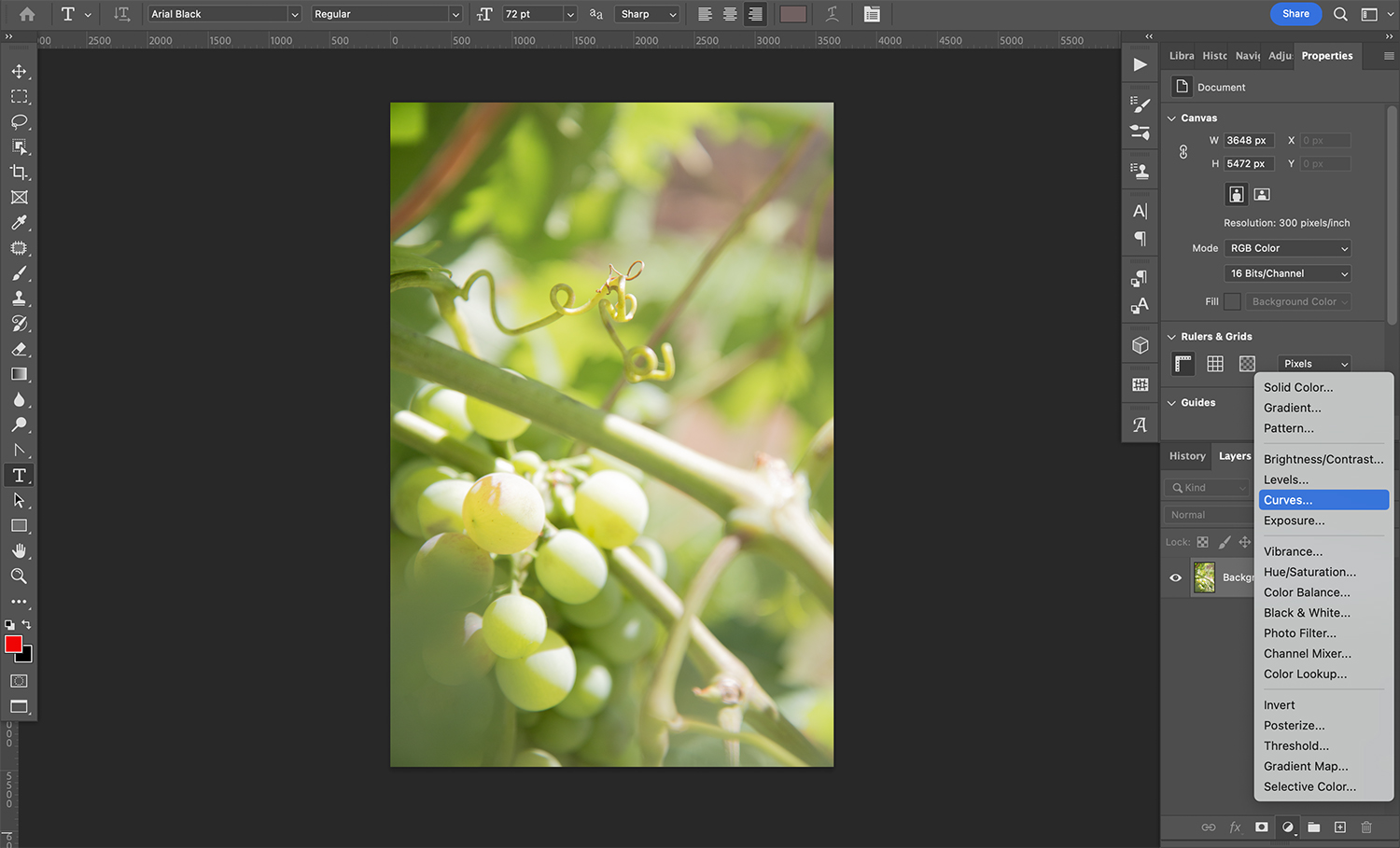
Without making any adjustments in the Curves properties panel, I’ll simply change the blending mode to Multiply, and the image will immediately darken:
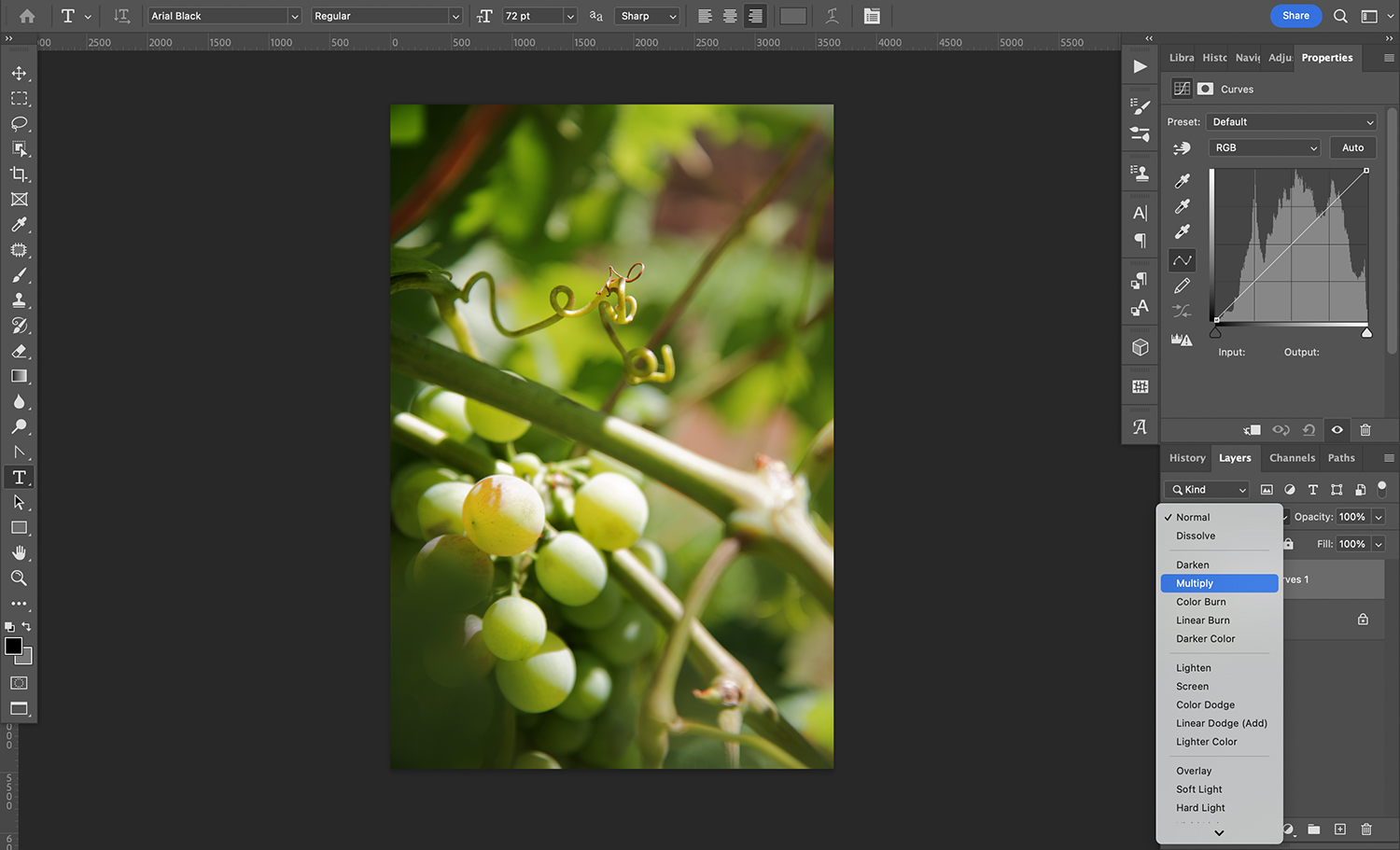
You can already see the difference, but if you want, you can also make some adjustments to the Curves layer:
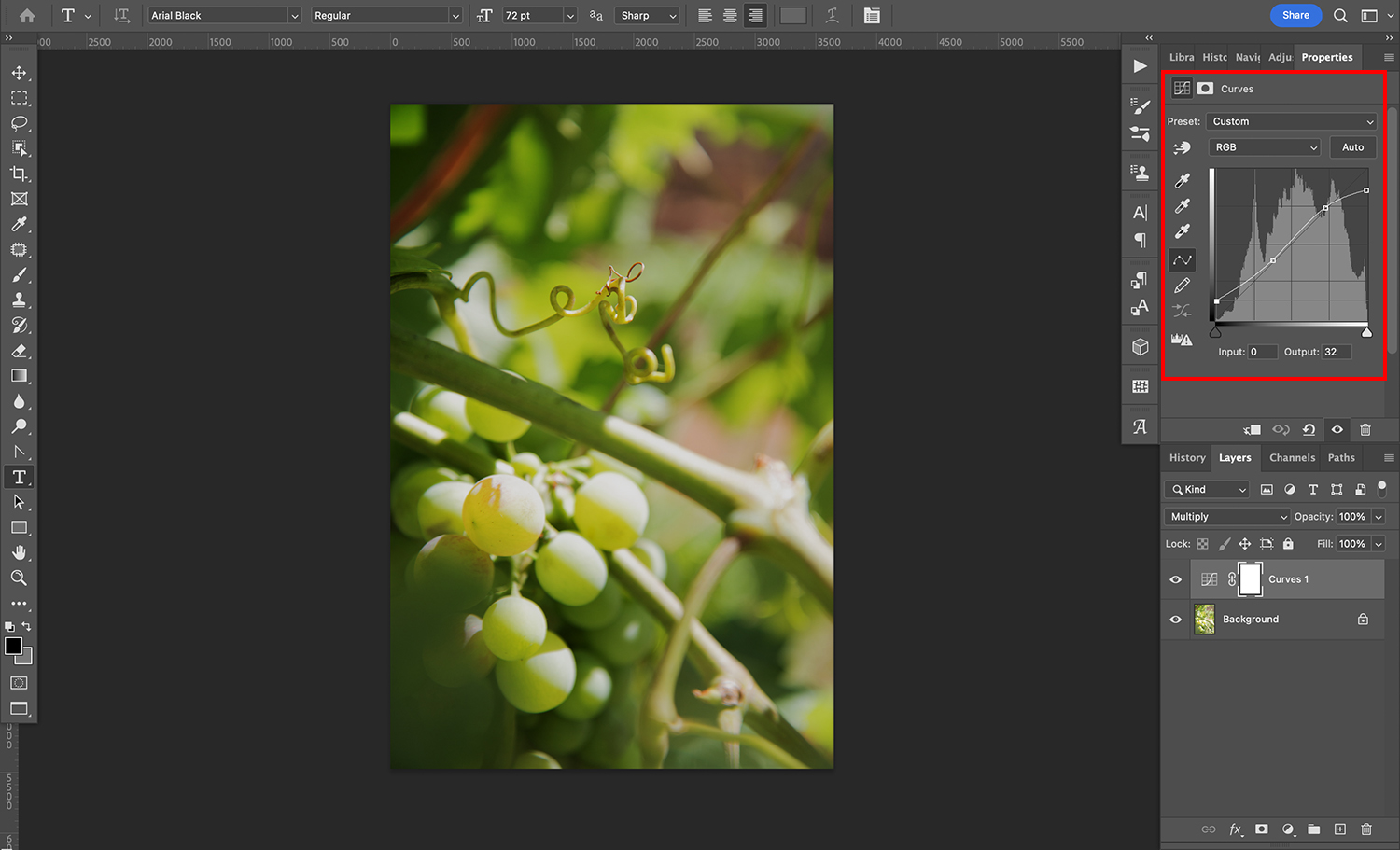
After adjusting the curve, it’s clear that the darker areas have become too dark. So I’ll lower the opacity a bit:
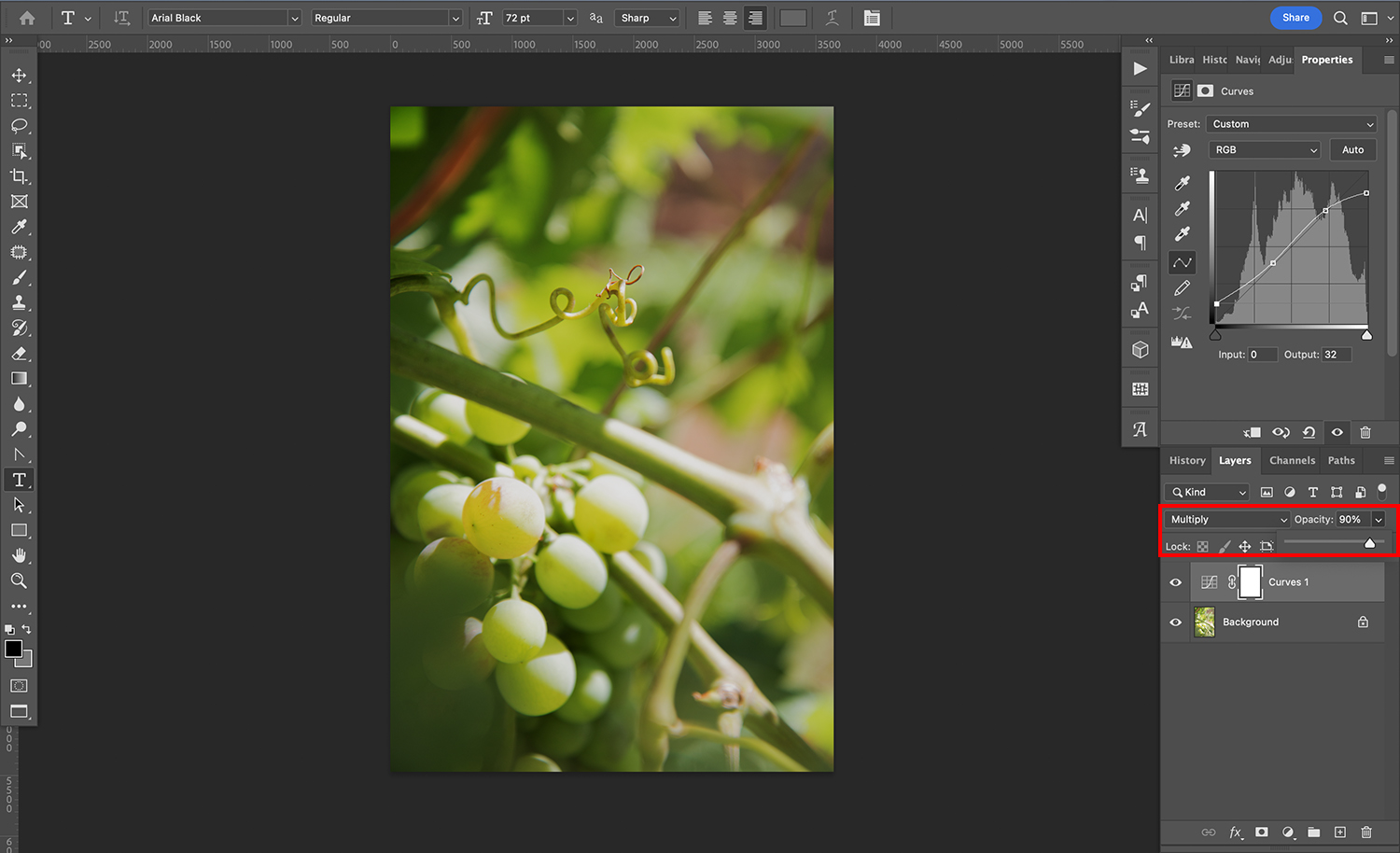
In my opinion, the brightest areas are too bright, so I’ll duplicate the Curves layer. (Duplicating a layer preserves its blending mode settings; in this case, my duplicate Curves layer is still in Multiply mode at 90% opacity.)
But I don’t want to darken the entire shot – just the too-bright areas – so I’ll fill the layer mask with black so that the second multiply effect isn’t visible. Then, using a white brush, I’ll paint over the brightest areas to reveal the darkening effect.
Here’s a before and after comparison:
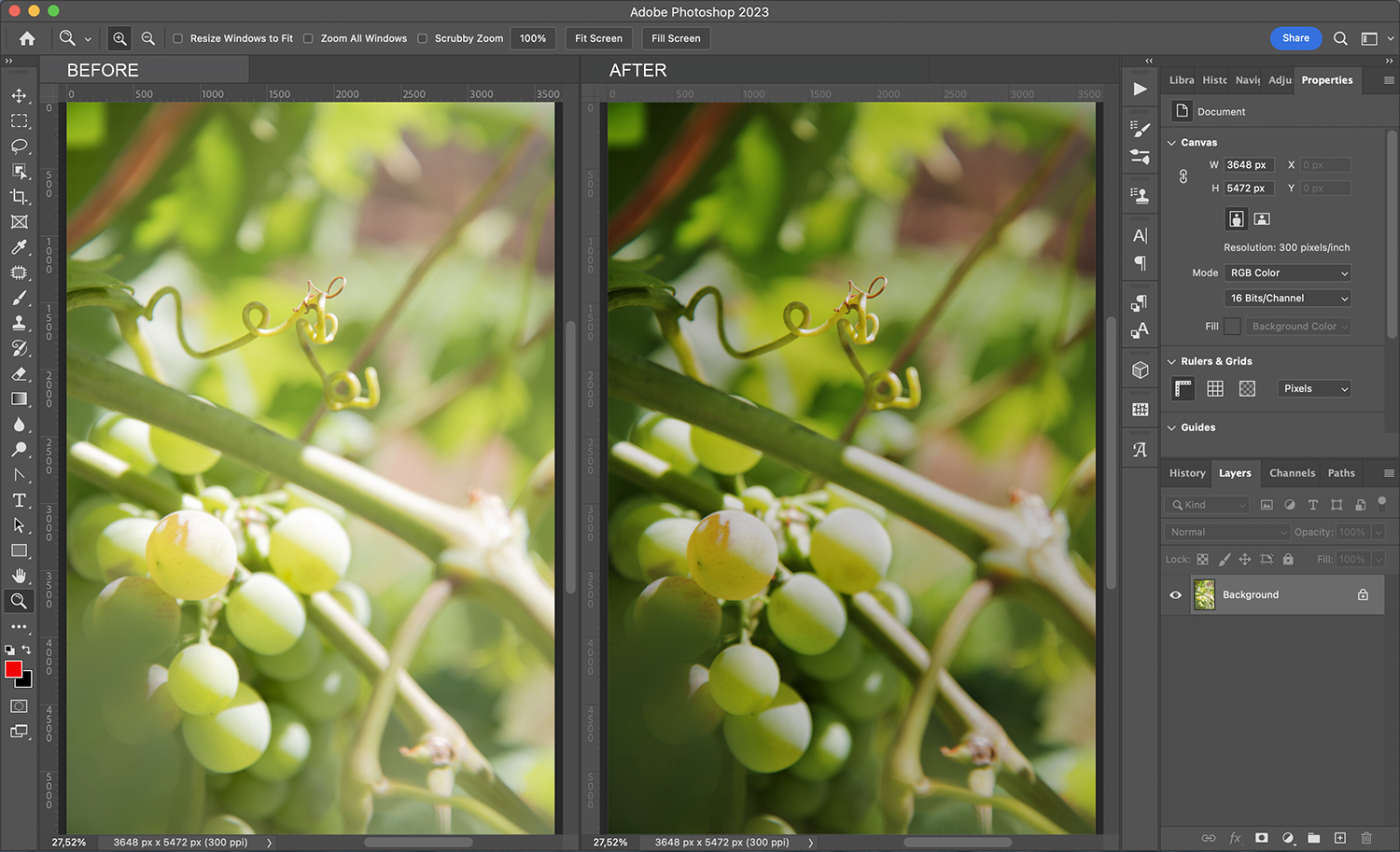
Multiply blend mode tips
Here are a few quick tips so you can fine-tune the Multiply effect according to your needs:
1. Try using Blend If
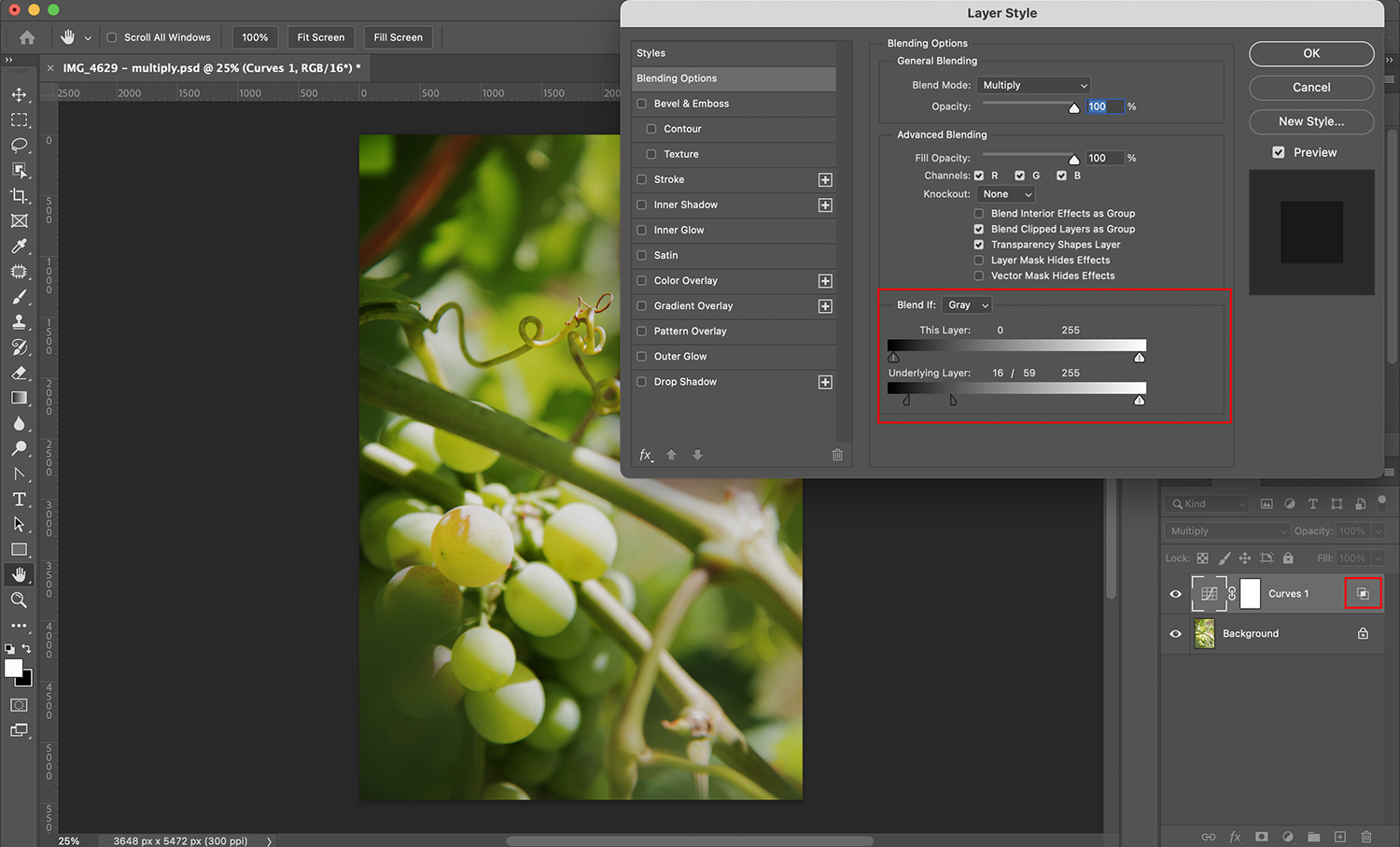
The Blend If feature allows you to adjust how layers blend according to their content.
For example, let’s say that the shadows of my image turn out too dark due to the Multiply mode. I can use Blend If to tell Photoshop to blend my top layer only with the brightest parts of the base layer. That way, I can darken the highlights without losing details in the shadows.
You can find the Blend If feature inside the Layer Style dialog box. To reach this, go to the Layers panel. Then double-click on the layer that you want to adjust. (Make sure you click in the blank space next to the layer’s name. Otherwise, you’ll open a different menu or feature!)
The Layer Style box will pop up, and you should then find the Blend If section. Here, you’ll see two gradients; the top one refers to the layer on which you’re working, and the bottom one refers to the layer underneath.
Simply click and drag the handles along these gradients to modify the blending effect. Note that each handle has a line in the middle, which allows you to split the handle and create a smoother transition. To do this, simply hold the Alt/Opt key and drag along the handle!
2. Use Multiply with brushes
The Multiply blend mode is not only available for layers; it can also be used with brushes. All you need to do is select the Brush tool, then head to the Options bar at the top of the screen.
Then open the Blend drop-down menu (next to the word “Mode”). Scroll down and click on Multiply:
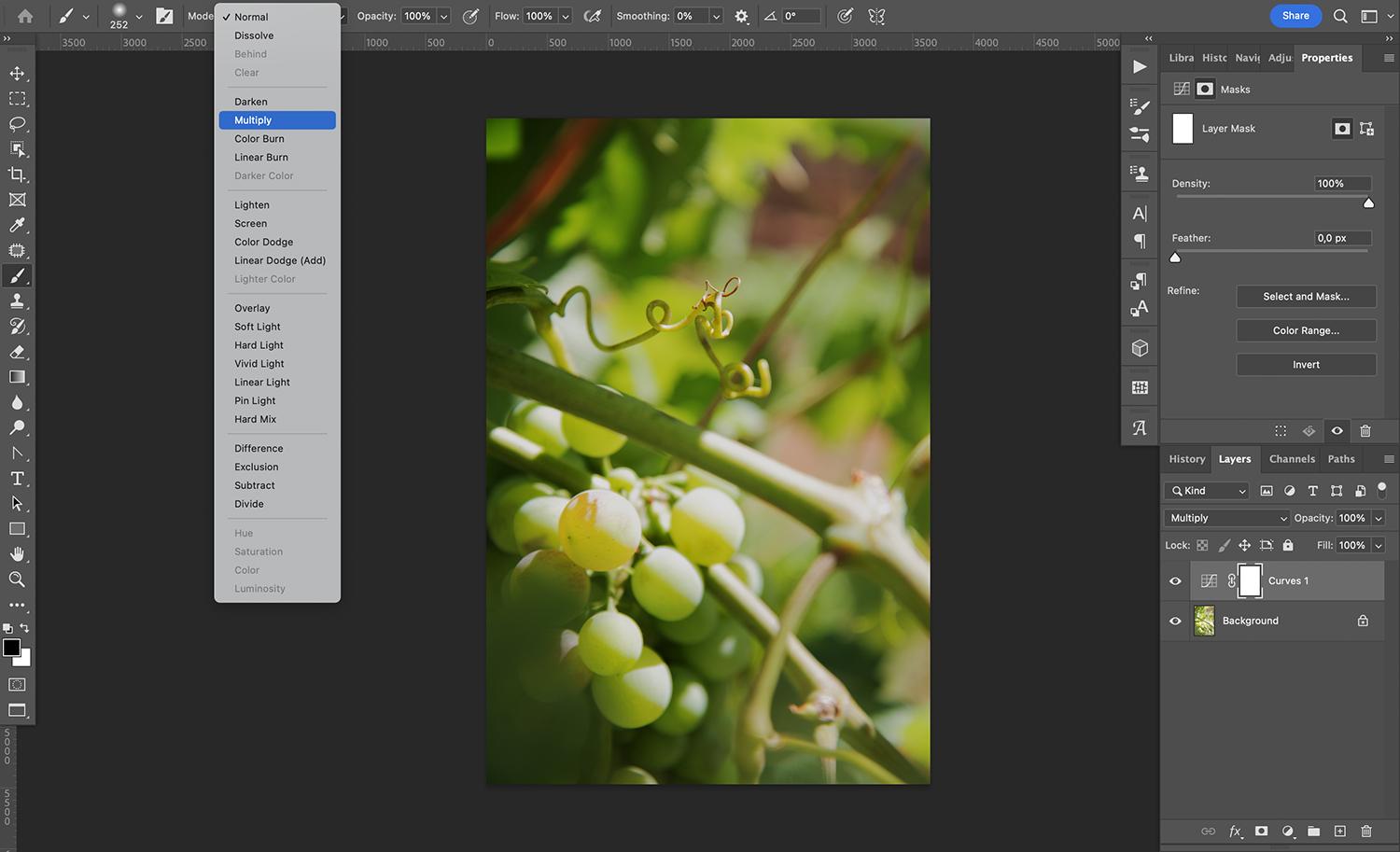
Then go ahead and paint with your brush! Whatever you paint will interact with the layer underneath by following the Multiply blend mode rules.
Multiply blend mode: final words
Now that you’ve finished this article, you know all about using the Multiply blend mode, so go ahead and try it out! See what you can create, and have some fun experimenting with different effects.
Note that, while I talked about using the Multiply blend mode in Photoshop, you’ll also find this effect in other editing programs that work with layers. And in most cases, it’ll behave in the exact same way!
How do you plan to use Multiply? Do you have any tips or tricks that I didn’t discuss in the article? Share your thoughts in the comments below!
The post Multiply Blend Mode: A Comprehensive Guide appeared first on Digital Photography School. It was authored by Ana Mireles.